2024使用Virtual Box软件在Windows电脑上运行macOS
购买 mac 后,您将免费获得硬件和软件,包括最新的 macos sonoma。如果您想在 windows 笔记本电脑上运行 macos,可以使用 virtual box。这会创建一个虚拟“沙盒”,您可以在其中使用 macos,而不管您的 pc 的原始操作系统是什么。
在 Virtual Box 上设置 macOS 还允许用户设置单独的区域来测试或试用不同的 macOS 版本。他们可以在不影响主系统的情况下进行各种测试。这对于安全测试和开发很有帮助,如果您正在考虑从 Windows 切换到 Mac,这也是尝试 macOS 的好方法。
苹果 在 WWDC 2024 上推出了 macOS Sequoia,但尚未向公众发布。目前,如果您希望在 VirtualBox 上运行稳定版本的 macOS,您的选择是 macOS Sonoma。以下是有关如何使用 VirtualBox 安装 macOS 的指南。 。
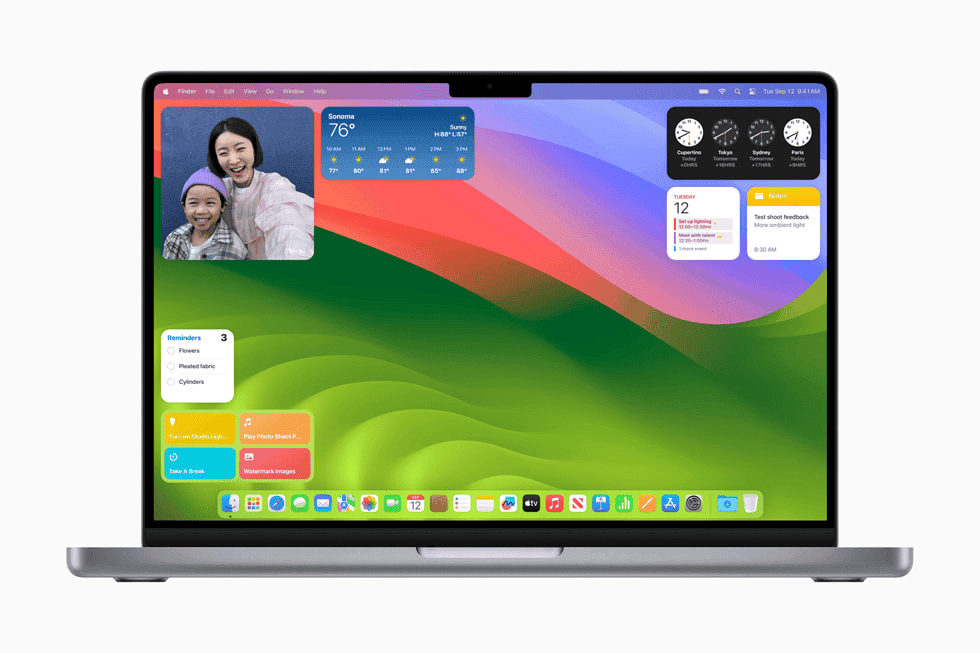
什么是VirtualBox ?:
overflow-x-auto gap-2" dir="auto" data-message-author-role="assistant" data-message-id="2da0b971-08e9-41e3-a680-14c2a9679481">VirtualBox 是一款功能齐全的虚拟化工具,适用于 macOS、Windows 和 Linux。它允许您在当前操作系统中运行另一个操作系统,从而创建虚拟环境。与在系统之间切换的双启动不同,VirtualBox 会在主操作系统的同时运行客户操作系统。
在 VirtualBox 中运行操作系统意味着它与主机操作系统共享资源,这可能会降低性能。不过,VirtualBox 是一个可靠的选择,可用于测试、开发或使用需要不同操作系统的应用程序,而无需更改主设置。
如果您正在寻找替代方案,VMWare 是另一个首选。它提供类似的功能和性能调整,满足虚拟计算的不同需求和偏好。
在 Virtual Box 上安装 MacOS 的先决条件:
要在 VirtualBox 中成功安装 macOS,请确保您满足以下先决条件:
充足的计算机资源::您的计算机应该具有足够的存储空间和处理能力来容纳 macOS,安装后通常需要超过 20GB 的磁盘空间。 虚拟化软件::下载并安装 VirtualBox,这是一个适用于 macOS、Windows 和 Linux 的多功能虚拟化平台。 macOS ISO 文件::获取 macOS 安装 ISO 文件。此文件包含操作系统的安装文件,是 VirtualBox 中设置 macOS 所必需的。请注意,从 Apple 官方渠道以外的来源下载 macOS 安装文件可能不符合 Apple 的服务条款。 稳定的网络连接::确保您拥有可靠的互联网连接,以便在安装过程中下载必要的更新、驱动程序和附加软件。如果您对这些步骤满意,则可以继续在 VirtualBox 中设置 macOS。
如何获取 macOS 的 ISO 文件:
要获取 VirtualBox 的 macOS ISO 文件,请根据您是否可以访问 Mac 执行以下步骤:
使用Mac:
从 App Store 下载:: 前往 Mac App Store 上的 macOS Sonoma 列表。 点击“获取”按钮下载文件。请勿将其安装在 Mac 上。 在您的应用程序文件夹中找到 macOS 安装文件。 转换文件:: 使用磁盘工具将 .APP 文件转换为 .DMG 文件。 使用终端命令或第三方软件将.DMG 文件转换为 ISO 文件。没有 Mac:
在线搜索::
由于 Apple 的政策变化,您无法直接从其服务器获取 macOS 安装文件。 在可信赖的网站上搜索“macOS Sonoma ISO 文件”。请谨慎选择可靠的来源,以避免安全风险。 下载 ISO 文件,通常约为 14GB。设置VirtualBox:
获得 macOS ISO 文件后,您可以设置 VirtualBox 以在非 Apple 硬件上或与其他操作系统一起运行 macOS。始终确保从安全、信誉良好的来源下载软件以保护您的系统。
创建您的 macOS Sonoma ISO 文件
下载过程结束后,启动 终端: Mac 上的应用程序。 粘贴 hdiutil 创建 -o /tmp/Sonoma -size 16384m -volname Sonoma -layout SPUD -fs HFS+J:,并击中 返回:。 粘贴 hdiutil 附加 /tmp/Sonoma.dmg -noverify -mountpoint /Volumes/Sonoma:,然后点击 返回:。 粘贴 sudo /应用程序/安装\ macOS\ Sonoma.app/Contents/Resources/createinstallmedia –volume /Volumes/Sonoma –nointeraction:, 打 返回:,并在出现提示时输入 Mac 的密码。请注意,您的密码不会显示在终端中,甚至不会显示为星号。 粘贴 hdiutil 弹出-force /Volumes/Install\ macOS\ Sonoma:,然后点击 返回。: 粘贴 hdiutil 转换 /tmp/Sonoma.dmg -format UDTO -o ~/Desktop/Sonoma:,并击中 返回:。 最后,粘贴 mv -v ~/桌面/Sonoma.cdr ~/桌面/Sonoma.iso:,并击中 返回:. 一个名为 索诺玛 应该出现在你的 桌面:。 要删除不再需要的 DMG 文件,请粘贴 rm -fv /tmp/Sonoma.dmg,然后按回车键。笔记:: 如果你计划在 Windows 或其他 Mac 电脑上的 VirtualBox 中运行 macOS,请将新创建的 索诺玛 将文件保存到您选择的设备。否则,请将其保留在您的 桌面:。
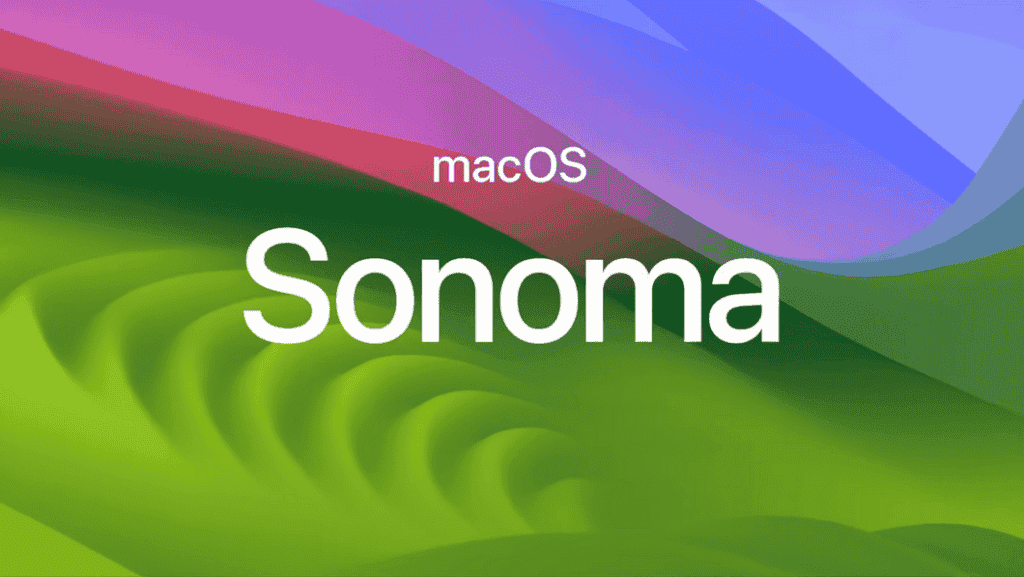
如何在 VirtualBox 上安装 macOS:
现在您已经下载了 macOS Sonoma 的 ISO 文件,现在是时候安装和设置 VirtualBox 环境了。请按照以下步骤完成虚拟化过程:
下载 VirtualBox
访问 VirtualBox 下载页面。 下载适合您的操作系统的版本。 按照屏幕上的说明安装 VirtualBox。准备 macOS ISO 文件
确保您的 macOS ISO 文件已下载并保存在易于访问的位置。 如果您从 Mac 转换了 macOS 安装文件 (.APP 或 .DMG),请确保生成的 ISO 文件已保存在您的计算机上。在 VirtualBox 中创建新的虚拟机
安装后打开VirtualBox。 单击“新建”按钮创建一个新的虚拟机。 输入您的 VM 的名称,并选择类型“Mac OS X”以及与您的 macOS ISO 文件匹配的版本。 根据系统功能为虚拟机分配至少 4GB 的 RAM。 创建一个虚拟硬盘,空间至少为20GB。配置虚拟机设置
从列表中选择新的虚拟机,然后单击“设置”。 在“系统”下,转到“处理器”选项卡并分配 CPU。 转到“存储”选项卡,单击“控制器:IDE”下的空磁盘图标,然后选择“选择磁盘文件”。找到并选择 macOS ISO 文件。开始安装 macOS
单击“开始”以启动虚拟机。 VirtualBox 将从 macOS ISO 文件启动,您将看到 macOS 安装屏幕。 按照屏幕上的说明在虚拟硬盘上安装 macOS。这包括选择磁盘、格式化磁盘以及继续安装。完成安装
安装 macOS 后,VirtualBox 可能会自动重启虚拟机。 按照 macOS 的任何其他设置提示自定义您的安装并设置用户帐户。安装 VirtualBox Guest Additions
为了获得更好的性能和功能,请在 macOS VM 中安装 VirtualBox Guest Additions。 在 macOS VM 运行时,单击 VM 菜单栏中的“设备”,然后选择“插入 Guest Additions CD 映像…” 按照提示在 macOS VM 内安装 Guest Additions。在 VirtualBox 中使用 macOS
安装和配置完成后,macOS 将在您的非 Apple 硬件上的 VirtualBox 中运行。您可以像使用常规 macOS 环境一样使用它,但某些功能可能无法按预期运行,并且性能可能与本机安装相比较慢。
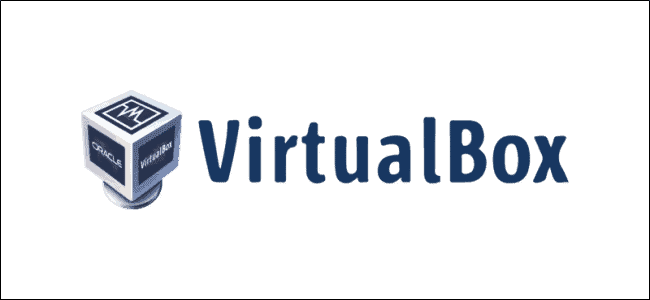
结论 – 在 Virtual Box 上运行 MacOS 是完全可行的:
您可以在 Mac、Windows 和 Linux 计算机上的虚拟机中安装 macOS。虽然设置过程乍一看似乎很复杂,但您只需执行一次。之后,您可以轻松启动 VirtualBox 并在需要时使用 macOS。但是,请注意,某些 macOS 功能可能无法完美运行,并且根据您的硬件和虚拟环境设置,您可能会遇到速度变慢的情况。
使用 VirtualBox 运行 macOS 可让您灵活地在不同平台上访问类似 Mac 的环境。这对于开发、测试或只是体验 macOS 而无需购买 Apple 硬件来说非常有用。
笔记:: macOS Sequoia 仍处于开发阶段,但您可以按照以下步骤在 Virtual Box 上获取它。您只需从 Apple Developer 下载页面下载安装程序文件即可。由于尚未完成,因此遇到问题的可能性相当高。

