2024如何在Windows上扩展卷而不擦除个人数据
如果 windows 计算机上的某个卷已满,您始终可以选择对其进行扩展以提供更多存储空间。 但是,如果扩展所述卷的选项在磁盘管理中呈灰色显示,则这可能是不可能的。
您可以按照以下方法解决该问题并恢复灰显的“扩展卷”选项,而不会删除您的宝贵数据。
为什么扩展音量选项呈灰色?:
磁盘管理中的“扩展卷”选项呈灰色的原因有很多,但常见的包括:
任何驱动器上都没有未分配的空间,即计算机上不属于任何分区或卷的可用磁盘空间。 您有未分配的空间,但没有足够的可用空间来容纳您尝试扩展的卷。 您尝试扩展的卷未使用正确的文件系统。 您正在尝试扩展无法扩展的卷,例如系统或恢复分区。正如我们在有关如何修复 Windows 上灰显的“扩展卷”按钮的指南中所述,将驱动器重新格式化为支持的文件系统并删除分区是解决此问题的好方法。 但是,这两种方法都涉及擦除驱动器上的数据,如果所有分区都包含有价值的数据,则这是不理想的。
在某些情况下,您被迫删除数据才能再次扩展卷。 例如,如果分区使用不受支持的文件系统类型,您需要将其重新格式化为不同的文件系统才能再次解锁。 在这种情况下,最好的办法是执行数据备份,然后格式化分区。
但是,如果您的分区使用受支持的文件系统,我们将讨论如何恢复在 Windows 上扩展卷的选项而不擦除数据。
1. 缩小卷以创建未分配的空间:
如果您的任何驱动器上都没有未分配的空间来扩展卷,则只需缩小现有卷之一即可创建它。 如果一个驱动器上的未分配空间不足以支持卷扩展,这也会有所帮助,因为它会缩小其他卷以创建更多未分配空间。
要在 Windows 上缩小卷,请先按 win+R: 打开 Windows 运行。 然后,输入 compmgmt.msc: 在“运行”文本框中,然后按 进入: 打开计算机管理。
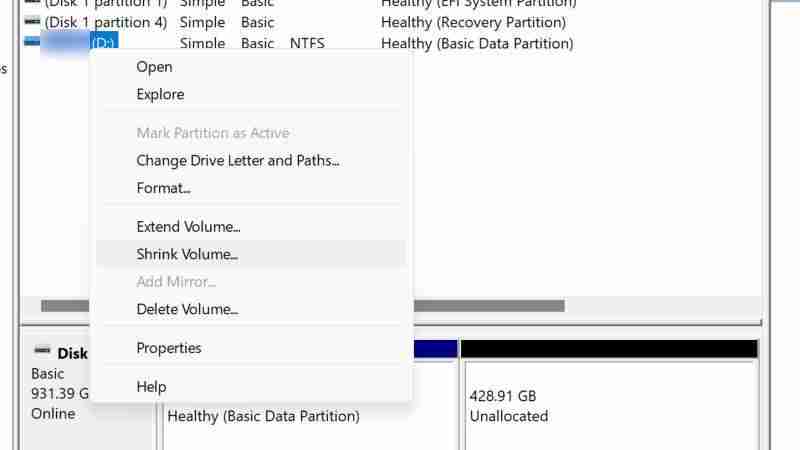
输入您想要缩小的空间量,然后单击 收缩:。
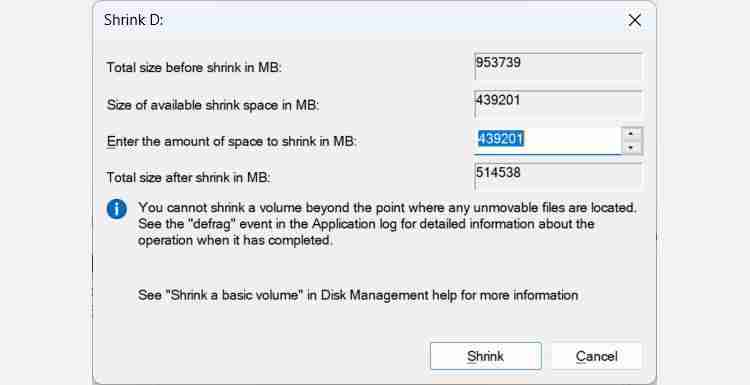
缩小卷需要几秒钟的时间,但是完成后,您应该有一些未分配的空间。 现在,右键单击要扩展的卷时检查该选项是否可用。
2.删除恢复分区:
如果您需要的未分配空间很小,您也可以尝试删除恢复分区。 这将释放一些空间,并允许您扩展当前分区,而不会丢失任何个人数据。
不幸的是,恢复分区不仅仅是等待重新分配的可用空间。 这个特殊的分区包含必要的文件和工具,可以帮助您在出现问题时进行系统恢复和修复。 因此,我们通常建议不要删除它。
但是,如果您确信将来不需要恢复分区,则可以将其删除而不会损害您的电脑。 默认情况下,Windows 不允许您通过磁盘管理删除分区,但您可以使用命令提示符绕过此限制。 从那里,您必须选择要擦除的恢复分区,然后将其删除。
首先以管理员身份打开命令提示符。 然后,开始在命令提示符中输入以下命令以访问磁盘分区:
Diskpart登录后复制
接下来使用以下命令列出计算机上的所有磁盘分区:
list disk登录后复制
从这里,您可以使用选项中的数字选择所需的磁盘 磁盘 ### :柱子。
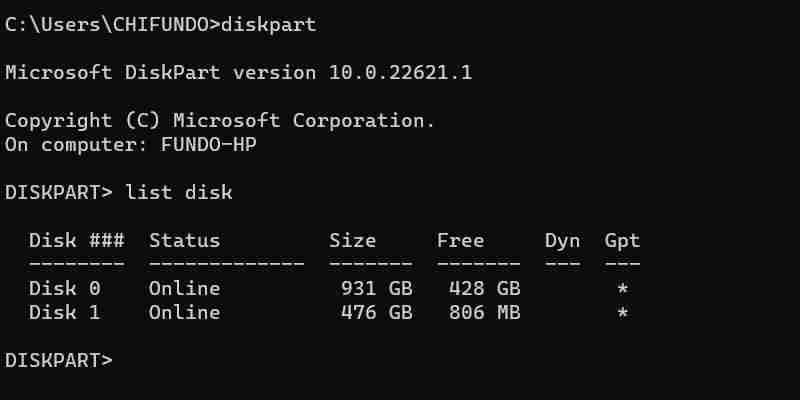
因此,如果您想选择磁盘驱动器#1,您可以运行以下命令:
select disk 1登录后复制
您还需要知道要删除的分区在磁盘上的编号,为此,请输入以下命令:
list partition登录后复制
您将在以下位置找到所需分区的编号: 分割 ###: 柱子。 对于我们来说,恢复分区是第四个分区,要选择它,我们将运行以下命令:
selectpartition4登录后复制
要删除它,请运行以下命令:
deletepartition override登录后复制
命令完成运行后,恢复分区将消失,并且应该有一些未分配的空间可用于扩展卷。
3.使用第三方软件扩展驱动器:
您可以使用除磁盘管理之外的其他工具来缩小和删除 Windows 上的卷。 要使用这些第三方磁盘管理程序之一,请首先下载 IM-Magic Partition Resizer Free,在下载位置解压 ZIP 文件,然后安装它。
接下来,启动应用程序,右键单击要缩小的音量,然后选择 调整大小/移动分区:。
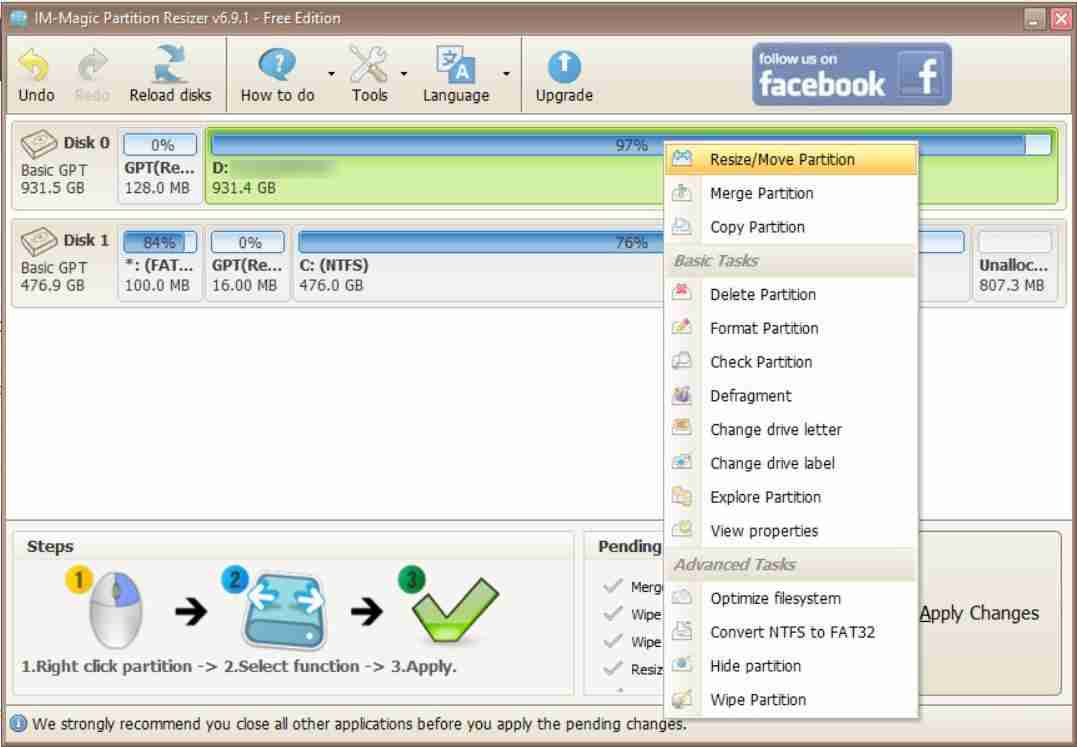
在里面 体积大小: 文本框中,输入您想要缩小音量的程度,然后单击 好的:。
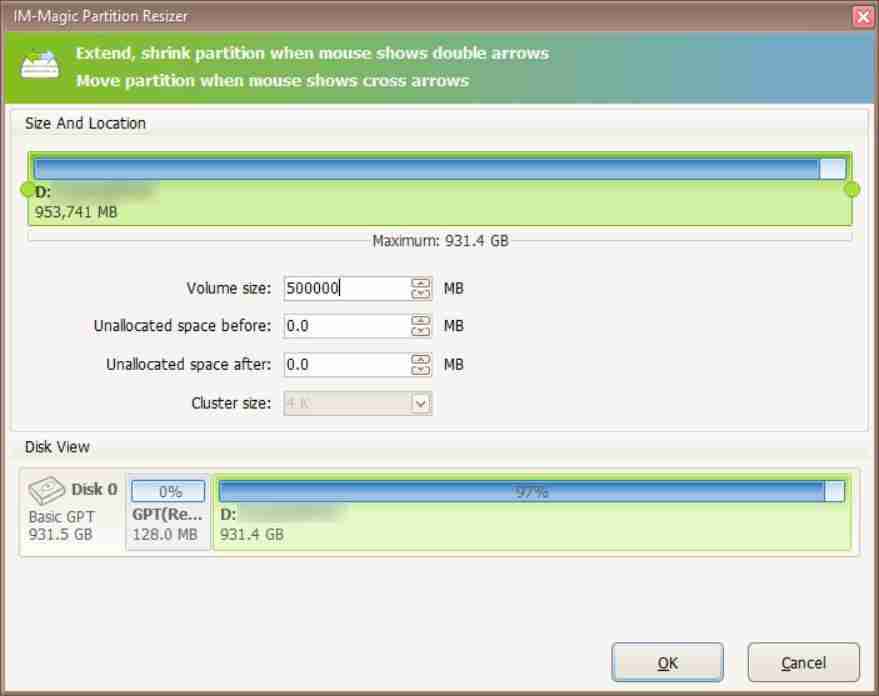
调整卷大小应该需要几秒钟,完成后,您应该能够看到一些未分配的空间,从而允许您首先扩展所需的卷。
重新获得在 Windows 上扩展卷的能力:
扩大体积是为其提供更多空间来存储物品的好方法。 但是,扩展该卷的选项可能并不总是可用。 幸运的是,您可以通过缩小卷、删除恢复部分、确保卷使用可扩展的文件系统以及使用第三方软件调整现有卷的大小来恢复该选项。

