2024如何在Windows 10/11中合并文件夹文件
windows 中的文件夹合并是一种出色的文件管理理念,可以将具有相似文件的文件夹组织到一个大文件夹中。 这有助于避免混乱并在一个地方提供所有内容,从而更容易找到您要查找的内容。
也就是说,默认情况下,Windows 没有合并文件夹的选项。 尽管在同一级别识别多个同名文件夹足够聪明,但在 Windows 10 和 11 中还有更有效的方法来合并文件夹和文件。
在这里,我们向您展示在 Windows 10 和 11 系统上合并文件夹的最佳方法。 它包括方便的文件资源管理器合并选项、PowerShell 脚本黑客和用于合并文件夹的第三方工具。
1.使用文件资源管理器合并文件夹:
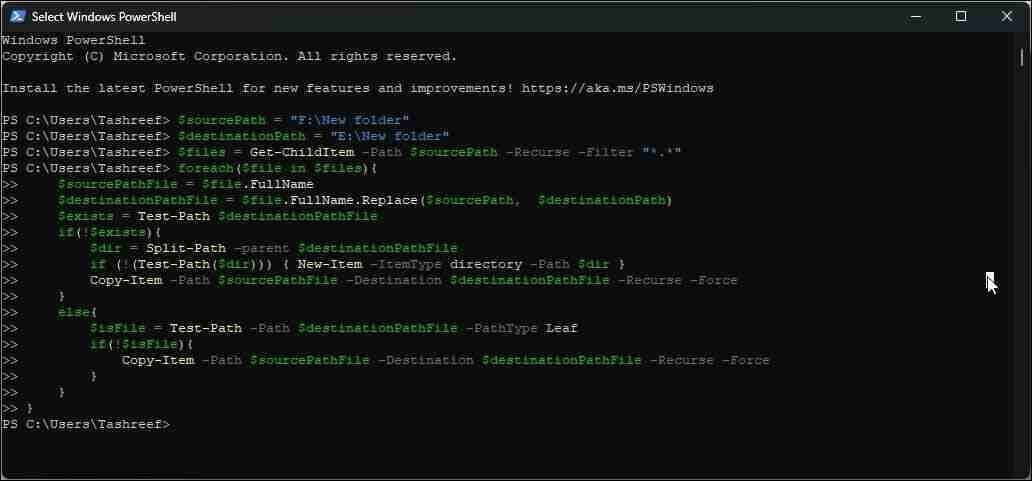
$sourcePath = "F:\New folder"
$destinationPath = "E:\New folder"
$files = Get-ChildItem -Path $sourcePath -Recurse -Filter "*.*"foreach($file in $files){
$sourcePathFile = $file.FullName
$destinationPathFile = $file.FullName.Replace($sourcePath, $destinationPath)
$exists = Test-Path $destinationPathFile
if(!$exists){
$dir = Split-Path -parent $destinationPathFile
if (!(Test-Path($dir))) { New-Item -ItemType directory -Path $dir }
Copy-Item -Path $sourcePathFile -Destination $destinationPathFile -Recurse -Force
}
else{
$isFile = Test-Path -Path $destinationPathFile -PathType Leaf
if(!$isFile){
Copy-Item -Path $sourcePathFile -Destination $destinationPathFile -Recurse -Force
}
}
} 登录后复制
在上面的命令中,替换“E:\新建文件夹:“ 和 ”F:\新建文件夹:” 分别包含源文件路径和目标文件路径。 要查找文件路径,请右键单击要合并的文件夹名称并选择 复制为路径。:
上面的命令将合并的内容 E:\新建文件夹: 与 F:\新建文件夹:. 它将跳过任何重复文件冲突,使目标文件夹中的原始文件不受影响。
您可以使用不同的文件路径重复脚本以合并更多文件夹。 如果遇到任何错误,请检查目标和源的文件路径是否正确。
2.使用第三方软件合并文件夹:
如果您更喜欢基于 GUI 的实用程序而不是 PowerShell 脚本来合并文件,您有几个选项可供选择。 适用于 Windows 的第三方合并工具提供基本合并功能和高级产品,以满足软件和创意设计专业人员的需求。
1.文件夹合并
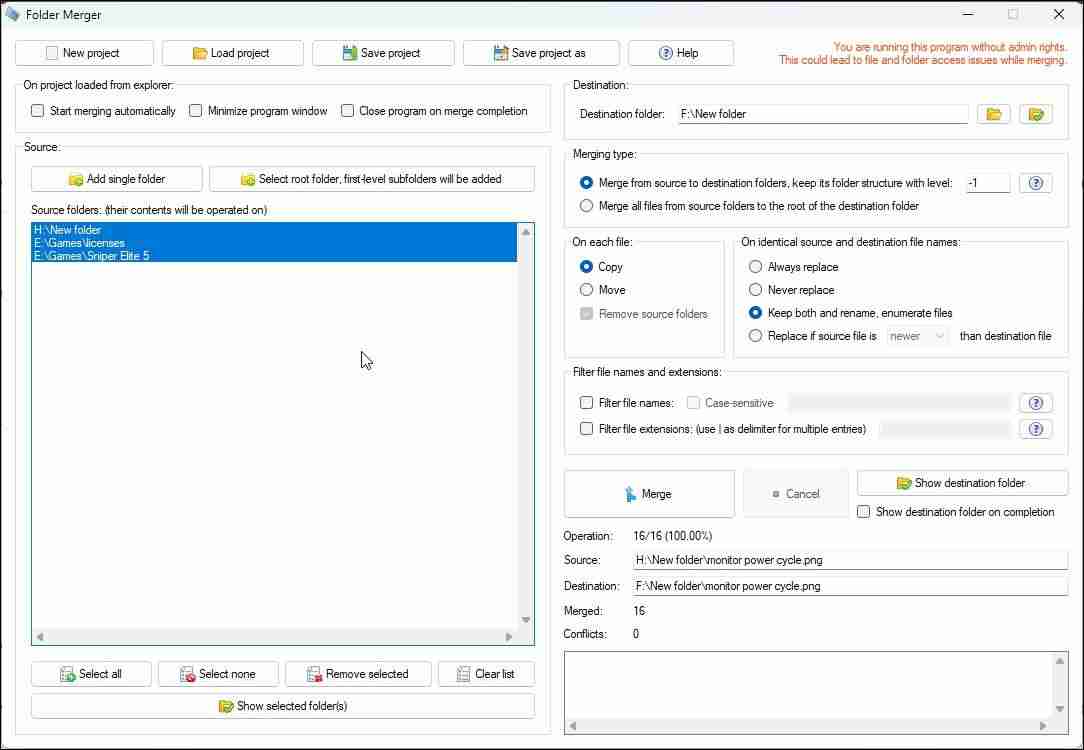
Folder Merger 是一款免费实用程序,可将不同文件夹的内容合并到一个文件夹中。 您可以将多个源文件夹添加到应用程序,然后将它们合并到指定的目标文件夹。
使用文件夹合并很容易。 您可以添加单个文件夹或选择根文件夹来添加一级子文件夹。 接下来,单击 目的地: 文件夹图标以设置目标文件夹。
添加所有文件夹后,单击 全选 :使用合并所有文件夹或单个文件夹 控制键 :钥匙。 点击 合并 :按钮开始合并过程。 完成后,单击 S如何文件夹: 中的图标 目的地 :部分以查看新合并的文件。
此外,您还可以选择复制或移动文件、合并特定名称或扩展名的文件,以及使用跳过、替换或重命名选项解决文件冲突。
下载:: 文件夹合并
2. 合并
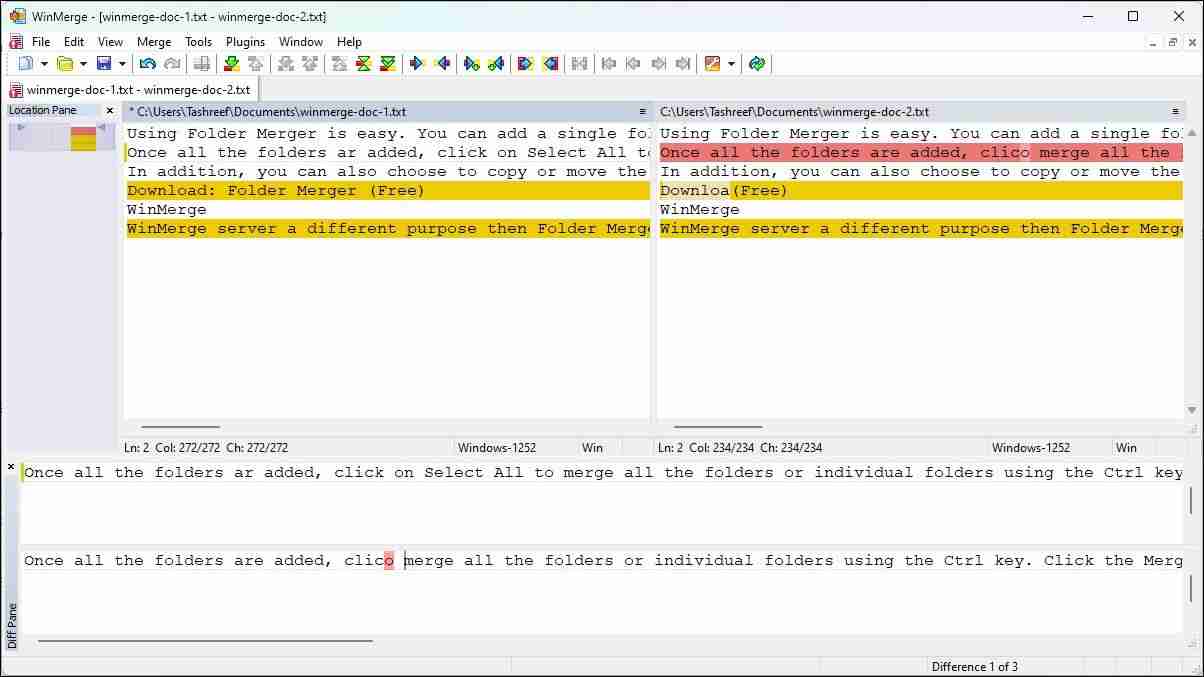
WinMerge 的用途与 Folder Merger 不同,具有干净的用户界面。 它是适用于 Windows 的开源差异和合并实用程序。 如果您想比较多个文本文档以找出差异,这是一个方便的工具。 它可以比较基于文本的文档、图像、网页等来自文件夹的差异,然后执行合并。
要使用 WinMerge 比较和合并文档:
点击 文件: 并选择 打开:. 选择第一个文件或文件夹,然后选择第二个文件或文件夹。 您最多可以选择三个文件或文件夹进行交叉比较。 点击 比较: 加载和比较文件。 如果它是文本文件,WinMerge 将突出显示所选文档之间的行内差异。 要合并文档中的个别更改,请单击突出显示的文本并选择 从右边复制: 或者 向右复制:,具体取决于您要合并的版本。 要合并所有更改,请按 Ctrl + A: 选择所有文本,然后使用复制选项。 它还支持图像、网页、二进制文件和表格的差异比较。此外,它还支持 shell 集成、良好的插件和 7-Zip 存档文件支持。
下载:: WinMerge
在 Windows 上合并文件和文件夹的最佳应用程序:
Windows 11 可以检测并提示复制的同级文件夹合并。 但是,如果您需要经常处理多个文件夹,PowerShell 脚本或基于 GUI 的工具会使任务变得更加容易。

