2024iOS/Android使用网络共享访问电脑文件
如果您搜索从 android/ios 设备访问 windows 文件的方法,您很可能会找到建议您下载各种外部应用程序的指南。 您是否知道您绝对不需要任何外部应用程序来跨设备传输文件? 好吧,现在你知道了。 windows 网络共享是在同一网络上的设备之间共享文件、文件夹或整个驱动器的一种非常简单的方法。 让我们了解如何设置 windows 网络共享以从 android/ios 访问您的 pc 文件。
什么是网络文件共享?:
当您想要与某人共享文件或文件夹时,有时通过本地网络共享它比上传到云端或寻找 USB 闪存驱动器更快。 这个过程称为网络文件共享。 文件传输协议 (FTP) 也是远程或本地网络文件共享的有效选项,但它的设置比 Windows 网络共享麻烦得多。
Windows 网络共享在内部利用 SMB 协议使文件、目录或整个驱动器可供本地网络上的设备进行读/写访问。 虽然它的设置非常简单快捷,但它也是对手的常见目标。 因此,明智的做法是了解 SMB 协议的工作原理以及一些常见的 SMB 漏洞,以确保您的网络边界不被破坏。
如何在本地网络上共享 Windows 驱动器:
要访问计算机的文件,您需要在本地网络上共享它们。 为了进行演示,我将在本地网络上共享一个驱动器。 如果您希望共享文件夹或单个文件,则可以按照相同的步骤操作,但仅选择文件夹和文件。
在深入了解这些步骤之前,建议您创建一个单独的本地 Windows 用户帐户,仅用于网络驱动器访问。
以下是在 Windows 10/11 中在本地网络上共享文件的步骤:
右键点击: 在您想要共享的驱动器上。 从下拉菜单中,单击 Properties属性:。 在里面 Properties属性: 菜单,转至 Sharing:共享 :标签。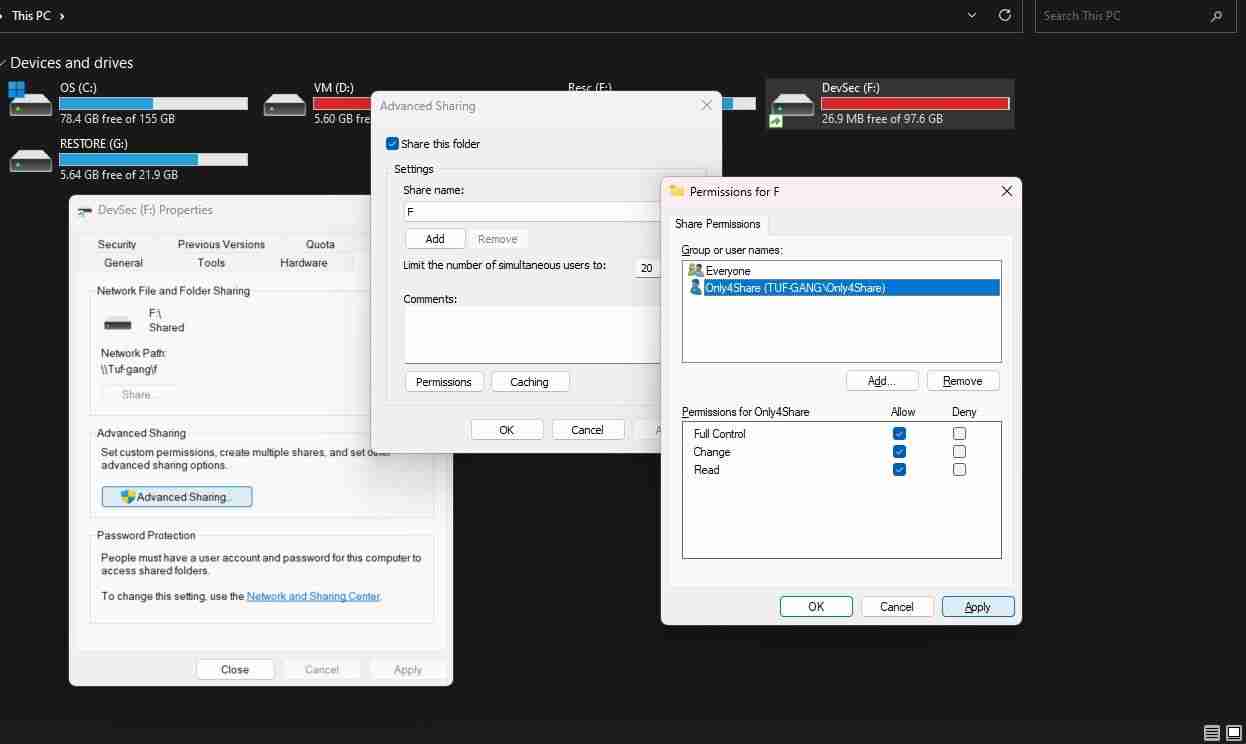
这就是在本地网络上共享驱动器的所有步骤。 但是,如果您遇到任何问题,建议您查看有关启用 Windows 网络共享的专用指南。
access-your-windows-files-from-an-android-device">如何从 Android 设备访问 Windows 文件:
现在您已经在本地网络上共享了驱动器,只需点击几下即可从 Android 设备访问新共享的驱动器和文件。 确保您的 Android 设备和 Windows PC 连接到同一 Wi-Fi 网络。 完成这些检查后,我们来看看从 Android 访问 Windows 网络共享文件的步骤:
启动 Files:文件: 您的 Android 设备上的应用程序。 在 Files:文件: 应用程序,滚动到 Network Storage :网络存储 :并点击它。 在 Network Storage:网络存储:, 轻按 Add network storage:添加网络存储:。 系统可能会要求您从协议列表中选择一个选项。 轻按 Network Drive:网络驱动器: 或任何选项 SMB:在名字里。 您的设备将开始扫描本地共享驱动器。 等待它找到您的 Windows 驱动器。 如果您的设备无法找到它,请按照以下步骤操作。 首先,您需要找到 Windows PC 的 IP 地址。 记下 IP 地址后,返回 Android 设备并点击 Add Manually:手动添加:。 在新窗口中,在“地址”字段中输入您之前复制的 IPv4 地址。 然后,输入 445: :进入 端口: 。 最后,填写 Username:用户名: 和 Password: 密码: 包含您的帐户凭据的字段并点击 Add:添加: 或者Connect:连接:。现在,您应该能够从 Android 设备访问 Windows PC 上的文件。 您可以修改文件或将它们下载到您的 Android 设备。 一切都完成了,无需任何外部应用程序!
在某些设备上,当您单击 网络存储:,系统可能会要求您更新“文件”应用程序以添加网络访问功能。 继续执行此操作,然后返回到指南。
如何从 iOS 设备访问 Windows 文件:
从 iOS 访问 Windows 文件的步骤与 Android 设备所需的步骤几乎相同。 以下是从 iOS 访问 Windows PC 文件的方法:
打开您的 iOS 设备之前。 您需要获取 Windows PC 的 IP 地址。 有多种方法可以做到这一点。 最简单的就是输入 cmd : 在搜索框中,然后使用ipconfig:用于获取网络相关详细信息的命令。 记下 IPv4 字段的值。 启动 Files: :您的 iOS 设备上的应用程序。 单击右上角的三个水平点。 从那里选择 Connect to Server:连接到服务器:。 应打开一个新窗口,要求您输入共享驱动器的 IP 地址。 输入您之前记下的 IP 地址,然后点击 Next:下一个:。 然后,系统将提示您输入用户帐户凭据以访问共享驱动器。 输入它们并点击 Next:下一个:。现在您应该能够查看共享驱动器上的文件。 您现在可以轻松下载、上传或修改 Windows PC 上的本地文件,而无需下载任何第三方应用程序。
无需第三方应用程序即可在 iOS/Android 上访问您的 PC 文件:
现在您已经知道如何使用 Windows 网络共享访问您的 PC 文件,上传、下载和修改文件应该非常容易。 您不必依赖下载和测试第三方应用程序来执行一些小任务,例如将 PDF 文件从 Windows PC 复制到 Android/iOS 设备。
如果您希望在同一网络上的计算机之间共享文件,这也是可能的。 但是,对于两台计算机之间的大量文件共享,如果您要共享大量数据,则网络共享的一些替代方案可能值得一试。

