2024在Windows 11中修复蓝牙音频延迟的方法
没有什么比延迟音频更糟糕的了,尤其是当它来自您花了一大笔钱购买的蓝牙硬件时。 通常,此问题出在操作系统而非硬件上,windows 11 用户更容易遇到此问题。
如果您使用的是 Windows 11 并且遇到来自蓝牙硬件的延迟或延迟音频,我们在下面分享了一些修复以解决该问题。
1.重新连接您的蓝牙硬件:
在开始故障排除之前,请确保不是临时中断导致音频输出延迟。 从您的计算机中删除支持蓝牙的硬件并重新添加它以排除它。 如果建立新连接不能解决问题,请继续下一步。
2.排除其他设备的干扰:
下一步,确保您连接到计算机的所有设备都不会造成干扰。 将每个蓝牙设备一一断开,以找到干扰设备。 如果在断开特定设备后音频变得流畅,您就找到了罪魁祸首。 尽管如此,如果没有影响,则排除硬件故障的可能性。
3.排除硬件问题:
当您确定这不是临时故障时,您应该排除硬件问题。 因此,请断开您的音频输出设备与计算机的连接,然后将其连接到另一台计算机或手机。 如果音频在其他设备上滞后,则应归咎于您的硬件。
要排除范围问题,请靠近接收器并查看音频输出的行为是否相同。 如果您确定是硬件导致了问题,则必须修理或更换它。
如果您的扬声器或耳机在您将它们连接到另一台设备时开始正常工作,则可能是您的操作系统有问题。 如果是这种情况,您可能会发现以下检查很有帮助。
排除硬件问题后,确保音频延迟不是源自您正在播放音频或视频的媒体播放器,而不是操作系统或硬件。 媒体播放器可能会导致像我们正在讨论的问题一样烦人的问题,尽管可能性较小。
要排除这种可能性,请在您拥有的另一个媒体播放器中播放媒体文件。 如果音频延迟发生在多个媒体播放器上,请确保在运行特定文件或特定格式的文件时不会发生音频延迟。
5.确保问题不是文件或格式特定的:
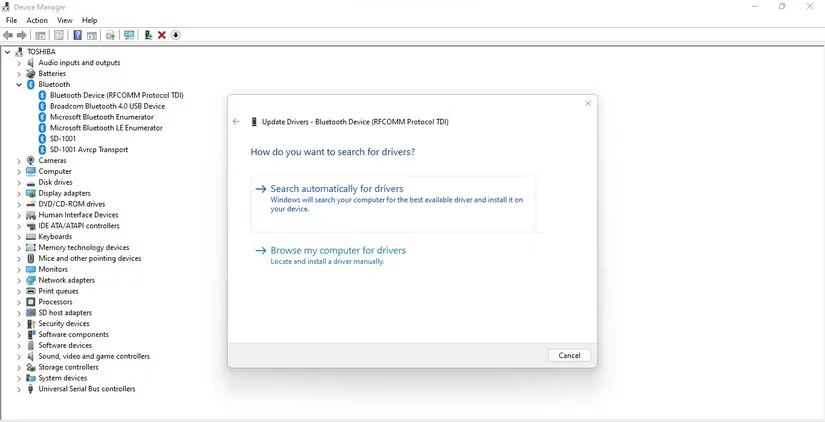
确保问题不限于特定的音频或视频文件或特定格式的文件。 要确认这一点,请播放不同的音频或视频文件,最好是在另一个媒体播放器中,而不是您遇到问题的那个。
如果更改文件或格式后音频变得平滑,则应归咎于兼容性。 如上所述,您可以在另一个媒体播放器中播放这些文件,也可以将它们转换为支持的格式。 如果问题仍然存在,可能是时候实施系统级修复了。
6.更新蓝牙驱动:
要从系统级修复开始,您应该更新蓝牙驱动程序。 过时的驱动程序通常会为不可预见的问题负责,因此在继续之前排除这种可能性很重要。 请按照以下步骤更新蓝牙驱动程序:
右键单击 Windows 开始 :按钮并点击 装置经理:. 展开 蓝牙: 类别。 右键单击相关的蓝牙驱动程序并选择 更新驱动程序:. 选择 自动搜索驱动程序:. 下载适当的驱动程序后,让您的计算机重新开始。7.禁用音频增强:
音频增强的目标是让您的耳机听起来完美。 虽然它通常会成功,但它偶尔会以令人不安的音频质量而闻名。 因此,如果您启用了此设置,最好禁用它以查看它是否可以解决问题。
请按照以下步骤禁用音频增强功能:
右键单击窗口 开始 :按钮并选择 设置:. 在左侧边栏中,单击 系统: 标签。 在右侧窗格中,单击 声音:. 来自 输出: 部分,选择您的相关音频设备。 点击 先进的 :在下面 增强音频: 在里面 输出设置:. 在里面 特性: 窗口,单击 增强功能: 标签。 选中显示的框 禁用所有增强功能:. 打 好的 :点击后 申请:.禁用音频增强可能会带来更流畅的音频体验。 如果没有帮助,请继续进行下一个修复。
注意 :有时,禁用音频增强功能会进一步降低音质。 对于相同的结果,再次取消选中相同的框以启用音频增强。
8. 使用内置的 Windows 疑难解答:
与其前身一样,Windows 11 包括一个蓝牙疑难解答程序,可自动诊断和修复蓝牙问题。 因此,如果上述检查和修复没有帮助您找到罪魁祸首,那么运行故障排除程序可能会解决您的问题。
请按照以下步骤运行疑难解答:
右键单击 Windows 开始 :按钮并单击 设置:. 在左侧边栏中,单击 系统: 标签。 在右侧窗格中,单击 疑难解答:. 去 其他疑难解答:. 旁边 蓝牙疑难解答:, 点击 跑:.确保您正确按照屏幕上的说明进行操作,并让疑难解答人员诊断问题。 如果它发现问题并提示您访问,请授予疑难解答程序为您解决问题的权限。 完成后,应该解决音频延迟问题。
9. 调整 Windows 音频服务:
如果没有任何修复对您有用,您应该确保正确配置了 Windows 音频服务。 请按照以下步骤执行此操作:
类型 服务: 在 Windows 搜索中打开 服务: 应用程序。 在右侧窗格中,找到 视窗音频 :服务。 双击 视窗音频: 服务。 确保 自动的: 被选中在 启动类型 :下拉菜单 Windows 音频属性:. : 未设置) 点击 申请 :和 好的: 一旦你做了这个改变。提高 Windows 11 系统音频的质量:
通过遵循上述修复,您应该能够摆脱延迟的音频并使其更加流畅。 如果所有修复都失败,如果有可用更新,请更新您的 Windows 操作系统。 如果失败,请联系硬件制造商的客户支持,因为您可能需要安装专用驱动程序来解决音频延迟问题。

