2024如何修复Windows 10和11上的屏幕闪烁
如果您的 windows 10 或 windows 11 屏幕不断闪烁,可能是因为您安装了麻烦的应用程序或不合适的显示驱动程序。 是时候解决烦人的屏幕闪烁问题了。
从以前版本的操作系统升级到 Windows 10/11 时,问题通常会开始,但它可能随时发生。 我们将向您展示如何修复Windows 10和11上的屏幕闪烁。
首先执行此屏幕闪烁测试:
首先,您需要确定可能导致屏幕闪烁的原因。 为此,请按打开任务管理器 Ctrl + Shift + Esc: 同时。
或者,在 Windows 10 上,您可以 right-click: 右键点击: 你的任务栏并选择 Task Manager:任务管理器:. 您实际上不需要使用任务管理器,但您确实需要打开它。
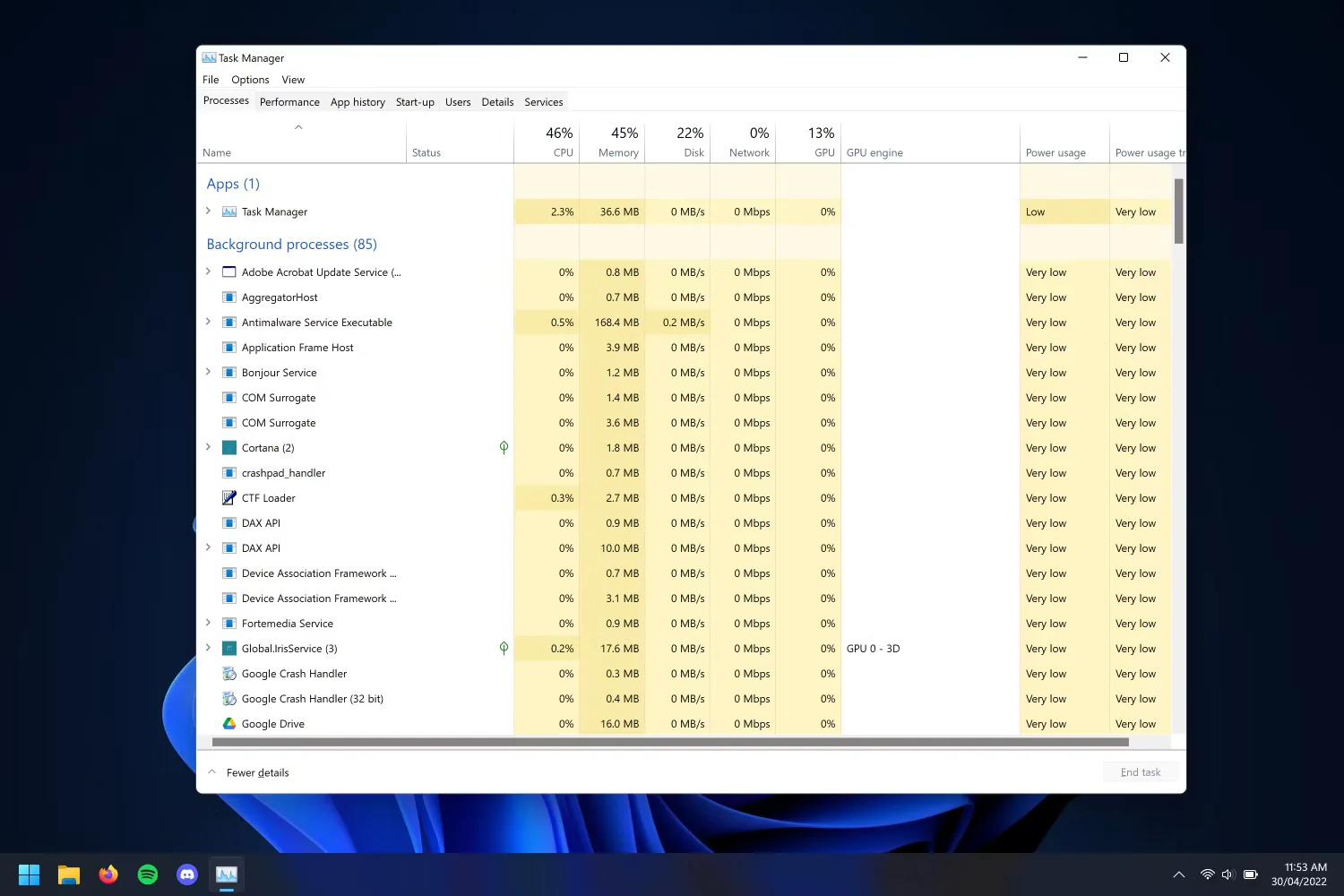
现在,观察您的屏幕以查看任务管理器是否闪烁。 如果确实如此,以及屏幕上的其他所有内容,问题可能是由您的硬件或显示驱动程序故障引起的。 另一方面,如果除任务管理器之外的所有内容都闪烁,则问题可能是由于应用程序造成的。
如果是前者,请按以下说明进行操作。 如果是后者,请跳到第五步。 也就是说,如果那里的建议不起作用,请检查其他部分中的建议。
1. 检查您的显示器和电缆:
如果你有一个闪烁的屏幕,首先要排除的是硬件。 检查从显示器到计算机的所有电缆连接 – 将它们取出并重新插入以确保电缆牢固。
如果您有备用显示器电缆,请尝试使用它。 或者在线购买替代品,因为它是一种便宜的购买。 电缆会随着时间的推移而退化,或者宠物可能会偷偷咀嚼。 无论哪种方式,切换电缆,看看它是否停止屏幕闪烁。
如果可以,请尝试使用其他显示器。 如果这解决了问题,您就知道问题出在您的显示器上。 此时,请联系制造商寻求支持或提出保修索赔。
2.设置正确的刷新率:
显示器的刷新率是屏幕每秒更新图像的速度,以赫兹 (Hz) 为单位。 基本显示器通常只能处理 60Hz 的刷新率,而更高级的显示器可以达到 360Hz。
为显示器设置合适的刷新率很重要。 有时显示器制造商会支持超频刷新率,但这会导致屏幕闪烁。
要调整刷新率:
按 Windows 键 + I: 打开设置。 点击 System:系统: > Display:展示:. 点击 Advanced display settings :高级显示设置: (Windows 10) 或 Advanced display:高级显示: 。 使用 刷新率: 下拉并逐步选择较低的费率,直到屏幕闪烁停止。 如果闪烁继续,请恢复到显示器的建议刷新率。3.重置您的显示驱动程序:
屏幕闪烁可能是由您的显示驱动程序引起的。 您可能有一个旧驱动程序或有故障的新驱动程序。 在考虑如何修复Windows 10和11上的屏幕闪烁之前,让我们确保您正在为您的系统运行正确的版本。
删除驱动程序
首先,以安全模式启动 Windows:
按 Windows 键 + I: 打开设置。 选择 更新与安全 >:恢复: (Windows 10) 或 系统 > 恢复: 。 下 高级启动:, 点击 现在重启:. 当您的系统重新启动时,选择 疑难解答 > 高级选项 > 启动设置 > 重新启动:. 再次,一旦重新启动,选择选项五以启动您的 PC 到 带网络的安全模式:.接下来,使用设备管理器卸载显示驱动程序:
按 Windows + X: 并点击 装置经理:. 双击: 上 显示适配器: 扩展类别。 右键点击: 你的显卡,点击 卸载设备:, 查看 删除此设备的驱动程序软件: 然后点击 好的:. 再次重新启动系统。或者,您可以使用第三方软件 Display Driver Uninstaller,它将彻底清除系统中驱动程序的任何痕迹。
安装新驱动程序
您现在想要为您的系统安装最新的驱动程序。 Windows 更新将提供它认为与您的系统兼容的驱动程序。 去做这个:
按 Windows键+i: 打开设置。 点击 更新与安全: (Windows 10) 或 Windows更新: 。 点击 检查更新:.或者,您可以访问显卡制造商的网站并从那里手动下载驱动程序。
下载驱动程序,安装它,看看屏幕闪烁问题是否已经停止。
回滚到旧驱动程序
如果问题仍然存在,可能是最新的驱动程序没有修复问题。 如果更新驱动程序后出现屏幕闪烁,请尝试回滚到旧版本。
按照上述步骤卸载驱动程序,然后前往 AMD、NVIDIA 或 Intel 的旧驱动程序页面。 这可能需要反复试验,但请尝试选择一个在屏幕不闪烁时发布的版本。
4. 重新安装你的显卡:
如果问题不在于您的显示驱动程序,这并不意味着您的显卡不应该受到指责。 如果您的显卡未正确安装在主板中,则可能会导致您的显示器显示闪烁。
如果您的主板具有内置显卡,您可以轻松检查这一点。 从显卡上拔下显示器电缆,然后将其插入主板的显示插槽。 如果闪烁停止,您就知道显卡是问题所在。
关闭你的电脑,拔掉所有东西,打开机箱,然后从主板上取下你的显卡。 然后小心地重新安装它,确保卡牢牢地夹在主板上。 当然,如果您不习惯在计算机内工作,请不要这样做,因为这可能会使事情变得更糟。
如果这不能解决它,你的显卡可能有问题。 联系制造商以获得支持或要求保修。
5.卸载有问题的应用程序:
某些应用程序与 Windows 10/11 不兼容,可能会导致屏幕闪烁。 想想您是否在屏幕闪烁开始之前安装了任何新软件,或者是否最近更新了应用程序。 过去,三个有问题的应用程序是 Norton Antivirus、iCloud 和 IDT Audio。
在您的所有应用程序中,确保您运行的是最新版本。 要么在应用程序本身内更新,要么前往各自的官方网站并下载最新版本。 或者,查看开发人员的支持页面以了解最近更新的应用程序,以查看屏幕闪烁是否被称为最近的错误。
如果这不起作用,请卸载该程序。 为此:
按 Windows键+i :打开设置。 点击 应用: > 应用程序和功能:. 点击 排序方式: 并选择 安装日期:. 单击有问题的应用程序,然后单击 卸载:. 您可能需要重新启动系统才能使更改完全生效。6. 创建一个新的 Windows 用户配置文件:
如何防止笔记本电脑或电脑屏幕闪烁? 好吧,许多 Windows 10 和 Windows 11 问题通常可以通过创建新的用户配置文件来解决。 屏幕闪烁就是其中之一。
要创建一个新帐户:
按 Windows键+i: 打开设置。 去 帐户 > 家庭和其他用户:. 点击 将其他人添加到这台电脑: (Windows 10) 或 新增帐户: (Windows 11) 并按照向导进行操作。Windows 屏幕闪烁不再有!:
与大多数 Windows 10/11 问题一样,没有一个修复程序适用于所有人。 希望上述步骤之一已解决您的 Windows 10 或 Windows 11 屏幕闪烁问题。
如果是时候换一台新显示器了,你可以用旧显示器做很多富有成效和有趣的事情。 否则,把它拿下来回收,这样它就可以在监视器天堂里休息了。

