2024年如何在游戏中检查FPS和测试PC性能
当谈到加强你的 个人电脑 为了获得最佳的游戏体验,您必须对游戏进行适当的调整,以获得流畅的游戏体验。首先,保持图形驱动程序的更新就像给您的设备注入一剂肾上腺素。这些更新不仅可以让游戏运行顺畅,还可以为最新游戏挤出一些额外的性能。接下来是游戏内设置。您可以选择纹理质量、阴影和抗锯齿等选项,这些选项会严重影响性能。关键在于找到视觉效果和流畅 fps 之间的平衡。
分辨率缩放也是一个需要了解的秘密技巧。降低分辨率缩放比例可以让你获得不错的性能提升,而不会牺牲太多的视觉保真度。哦,别忘了驯服那些后台进程。在启动游戏之前关闭所有不必要的程序可以大大改善游戏的流畅度。嘿,如果你喜欢冒险,超频总是可以的。只要确保你知道自己在做什么,并留意那些温度即可。

如果操作正确,它可以给你的系统带来巨大的冲击。通过这篇文章,我们将指导你如何在你的电脑上测试游戏玩家的性能,并查看你当前硬件的每秒帧数。最佳 FPS 是某些竞技游戏中获胜的关键,对于像 souslike 这样的游戏,它也可能决定你的动作有多精确。
提高您喜爱的 PC 游戏的性能似乎不是一项重大任务,尤其是当您急于开始玩游戏时。然而,对游戏的 FPS 仪表板进行细微调整可以真正改变您的游戏体验,尤其是在竞争激烈的在线比赛中。下面,您将找到一个有用的指南,以优化您喜爱的 PC 游戏的性能。。
游戏中的 FPS是什么?:
每秒帧数是评估游戏性能的主要指标。更高的帧速率意味着更流畅的动画和动作,提供更流畅的游戏体验。在竞技游戏场景中,更高的 FPS 可实现更快的反应。
虽然了解 FPS 对获得令人满意的游戏体验来说并非必不可少,但了解 FPS 却很有价值。它能让您深入了解硬件的性能,并便于与其他系统进行比较。此外,在购买新的游戏显示器时,FPS 是一个需要考虑的关键指标。
监控帧速率可以深入了解 PC 的内部工作原理。它允许您评估调整设置是否能提高性能,并使用某些工具识别潜在瓶颈,例如 CPU 限制。此外,屏幕上显示一个独立的 FPS 计数器可以确保您的游戏 PC 运行顺畅。
如何在 Steam 中启用 FPS 计数器:
要在 Steam 中激活 FPS 计数器,请按照以下步骤操作:
步骤1:: 启动 Steam 并点击窗口左上角的“Steam”菜单。 第2步:: 从下拉菜单中选择“设置”。 步骤3:: 在“设置”窗口中,导航到左侧边栏的“游戏内”选项卡。 步骤4:: 选中标有“游戏内 FPS 计数器”的框。完成这些步骤后,Steam 将在你通过 Steam 玩的任何游戏中显示 FPS 计数器覆盖,包括添加到你的库中的非 Steam 游戏。请记住,虽然 Steam 的内置 FPS 计数器提供了性能的快速概览,但它可能缺乏某些第三方工具提供的深度。
如何在 Xbox 游戏栏中查看 FPS 计数器:
Windows 11 用户可以选择通过 Xbox Game Bar 服务本地查看 FPS。要使用 Xbox Game Bar 查看 FPS 计数器,请按照以下步骤操作:
步骤1:: 按 Windows 键 + G 组合键打开 Xbox 游戏栏。 第2步:: 在Xbox Game Bar界面顶部,点击“性能”选项卡。 步骤3:: 在新出现的窗口中,选择“性能选项”。确保在“指标”部分下选中“FPS – 每秒帧数”。您可以自定义计数器在屏幕上的位置,以便即使 Xbox Game Bar 关闭,计数器仍然可见。此外,您还可以通过 Xbox Game Bar 监控其他性能指标,例如 CPU 和 GPU 使用率。

在 EA Origin 中启用 FPS 计数器:
如果您使用 EA Origin 启动器进行游戏,EA Origin 中还有一个原生 FPS 计数器。请按照以下步骤启用它:
步骤1:: 点击位于Origin客户端左上角的“Origin”。 第2步:: 从下拉菜单中选择“应用程序设置”。 步骤3:: 在应用程序设置窗口中,导航到“游戏中的 Origin”选项卡。 步骤4:: 向下滚动到“游戏过程中”部分。 步骤5:: 在“显示 FPS 计数器”选项下,选择您希望 FPS 计数器在屏幕上出现的位置。 步骤6:: 您还可以根据自己的喜好自定义 FPS 计数器的大小和透明度。一旦您做出选择,FPS 计数器将在通过 EA Origin 启动的任何游戏中激活并在游戏过程中显示。
如何在 Ubisoft Connect 中启用 FPS 计数器:
要在 Ubisoft Connect 中启用 FPS 计数器,请按照以下简单步骤操作:
步骤1:: 打开 Ubisoft Connect 应用程序。 第2步:: 单击位于 Ubisoft Connect 窗口左上角的汉堡菜单。 步骤3:: 从下拉菜单中选择“设置”。 步骤4:: 在“设置”菜单中,选中标有“在游戏中显示 FPS 计数器”的框。完成这些步骤后,FPS 计数器将激活并显示在您通过 Ubisoft Connect 玩的任何 Ubisoft 游戏中。这让您可以实时监控游戏的性能。

如何使用 Nvidia GeForce Experience 查看计数器:
步骤1:: 按 Alt + Z 打开 GeForce Experience。 第2步:: 单击位于 GeForce Experience 覆盖右上角的“设置”按钮。 步骤3:: 在设置菜单中,选择“HUD布局”。 步骤4:: 在 HUD 布局选项下,选择“性能”。 步骤5:: 选择您希望覆盖层在屏幕上出现的位置。您可以根据自己的喜好自定义位置。 第 6 步:: 在各种可用的性能指标中,请确保选择 FPS 计数器来启用它。完成这些步骤后,只要您正在玩游戏并且 GeForce Experience 在后台运行,FPS 计数器就会作为叠加层的一部分显示。这样您就可以实时监控游戏的性能。
对于 PC 游戏来说“完美”的 FPS 是多少?:
确定 FPS 是否“良好”取决于多种因素,包括个人偏好、所玩游戏的类型以及是否追求竞争优势。追求最佳体验时,需要记住一些一般技巧。例如,以最低 30 FPS 为目标。对于某些游戏来说,这不是最好的,但对于基本上所有游戏而言,这都是获得良好游戏性能的最低要求。如果您的游戏低于 30 fps,您会感觉性能不佳。
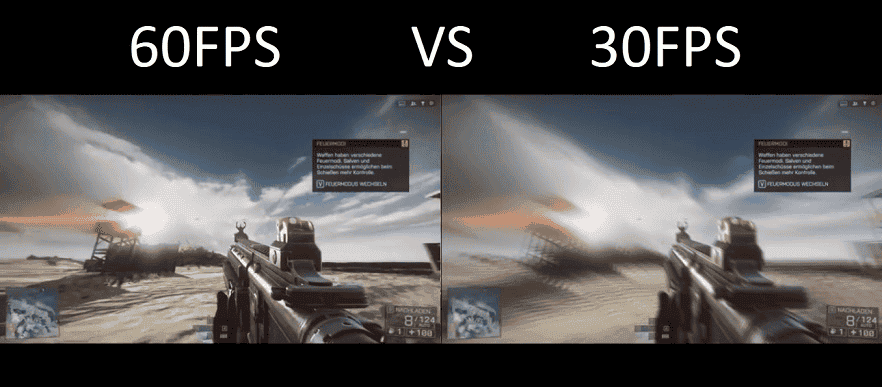
60 FPS 是游戏体验良好且愉悦的标准。您将看到更流畅的动画和更灵敏的控制,电影游戏的视觉效果也会更好。但是,如果您的目标是在竞技游戏中获得最佳效果,请瞄准硬件可以实现的最高 FPS。我们说的是 100 fps、120 fps 甚至更高的数字。有趣的是,在《反恐精英》等游戏中,玩家倾向于将图形设置为尽可能低,以实现硬件可以提供的最佳 fps。
“完美” FPS 会因个人喜好和游戏目标而异。尝试不同的帧速率,调整游戏内设置,并始终测试不同的组合以获得最佳性能

