2024如何在Windows 11中打开具有预设窗口大小的程序
软件通常以关闭时的大小打开。 windows 11 不包含任何用于配置软件窗口以自定义预设大小打开的选项。 很遗憾,因为这样的设置将使您能够为打开的软件窗口设置更理想的默认尺寸。
但是,您可以使用 AutoSizer 和 Winsize 2 第三方应用程序为 Windows 11 上的程序设置自定义开口大小。 那么,让我们检查一下。
如何使用 AutoSizer 设置软件窗口的大小:
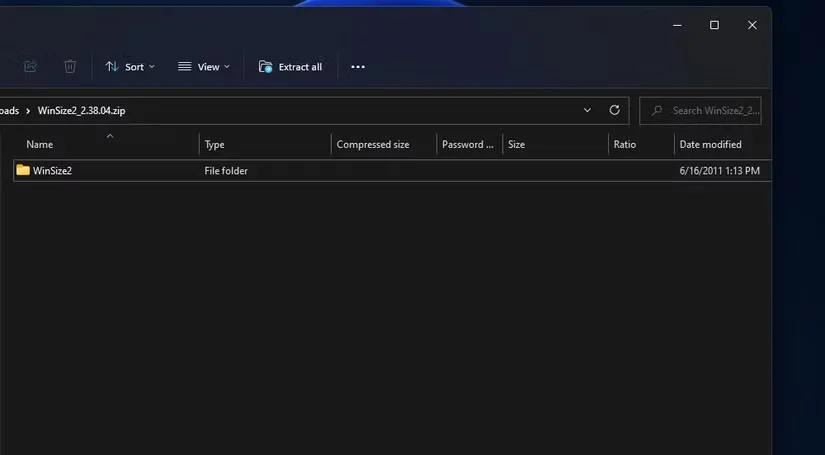
AutoSizer 是一个轻量级的免费软件应用程序,您可以在大多数 Windows 平台上使用它。 该软件使您能够设置程序窗口以指定的宽度和高度值打开 调整大小: 动作选项。 或者你可以选择替代 最大化:, 最小化:, 或者 恢复 :该应用程序中的操作选项。 这是使用 AutoSizer 为软件窗口设置预设大小的方法:
打开 AutoSizer 网页。 点击 下载 AutoSizer: 该页面上的链接并下载文件。 双击 资产更新程序: 打开它。 通过 AutoSizer 安装向导安装软件。 然后点击 结束 :和 是的: 调出 AutoSizer 窗口。 接下来,打开您要为其设置预设窗口大小的软件。 然后您应该会看到该软件列在 当前打开的窗口 :盒子。 选择里面的软件 当前打开的窗口: 框并单击 自动尺寸 :按钮调出下面直接显示的窗口。 然后选择 调整大小: / 位置 :上的选项 要执行的操作: 下拉式菜单。 点击 设置大小 :复选框。 在两个文本框中输入窗口的宽度和高度值。 左边的框设置宽度,右边的框设置高度。 点击 好的: 按钮。 您为其设置大小的软件窗口随后将调整为输入的值。您还会看到“AutoSizer 瞄准的 Windows”框中列出的软件。 现在关闭并重新打开该程序,它现在将以您为其设置的大小重新打开。 只要 AutoSizer 在后台运行,它将始终以指定的大小重新打开。
您还可以使用 AutoSizer 将窗口设置为在桌面上的预设位置打开。 为此,请单击 目前开放: Windows 框,然后按 自动尺寸: 按钮; 选择 设置位置: AutoSize 窗口中程序的选项。 然后在位置文本框中输入几个值,然后单击 好的 :选项。
AutoSizer 有一个选项窗口,其中包括程序的一些常规设置。 点击 选项 :按钮以查看应用程序的其他设置。 您可以通过选择或取消选择来为 Windows 启动启用或禁用该应用程序 自动加载 AutoSizer: 选项。
要设置热键以将窗口恢复到预设大小,请在 立即自动调整大小! 快捷键: 盒子。 按键盘热键进行设置。 然后,您可以在按该热键调整窗口大小后将其恢复到预设尺寸。
如果您是热键的忠实拥护者,请务必查看如何在 Windows 11 上设置您自己的键盘快捷方式。
如何使用 WinSize2 为软件设置自定义大小:
WinSize2 是另一个用于设置预设窗口大小的免费工具。 这是一个便携式应用程序,这意味着它无需安装即可运行。
便携式应用程序非常棒,因为您可以将它们放在 USB 驱动器上并在您喜欢的任何 PC 上使用它们而无需安装任何东西。 事实上,您可以查看不需要安装的最佳便携式应用程序,并快速设置一个 USB 驱动器,作为您需要的每种工具的数字瑞士军刀。
WinSize2 使您能够通过按热键来保存预设窗口大小和位置。 不可否认,WinSize2 并不是特别用户友好,但是当您掌握它时,它是一个方便的应用程序。 您可以使用 WinSize2 为窗口设置预设大小,如下所示:
打开 WinSize2 网站。 点击 下载 WinSize 2: 关联。 然后选择 下载: 在打开的 Sourceforge 页面上。 双击 WinSize2_2.38.04.zip: 归档,然后选择 提取所有 :资源管理器命令栏上的选项。 确保 显示提取的文件: 在提取实用程序中选择。 点击 提炼 :调出 WinSize2_2.38.04 文件夹。现在是使用 WinSize2 调整窗口大小的时候了:
双击 WinSize2.exe :文件启动 WinSize2。 然后打开要设置大小的软件窗口。 确保您打开的软件窗口是选定的窗口。 将窗口大小调整为您要保存的大小。 请按 控制键 :+ Alt: + Z :保存窗口大小的热键。 关闭 WinSize2 窗口,然后单击程序的系统托盘图标将其重新打开。 然后您会在下拉菜单中看到您刚刚为其保存窗口大小的程序。这 总是: 默认情况下,宽度和高度的复选框将被选中,这会锁定窗口的大小,因此您无法使用光标调整它的大小。 如果您希望禁用该选项,请取消选择 总是: 盒子。 请按 改变: 按钮,然后单击 好的: 申请。
只要 WinSize2 正在运行,您为其设置预设大小的窗口将始终以其保存的尺寸打开。 通过打开软件、调整窗口大小并关闭程序来进行试用。 再次启动时,软件窗口仍会以设置的大小打开。
您可以更改已保存的窗口宽度和高度值。 为此,请在宽度和高度框内单击以在那里输入不同的值。 选择 改变: 和 好的: 应用新的窗口大小。
除此之外,您可以将窗口设置为始终在使用 WinSize2 热键捕获的相同桌面位置打开。 选择 总是: X 和 Y 位置坐标的复选框。 然后点击 改变 :和 好的 :纽扣。
当您保存了多个软件窗口大小时,您可以通过单击 和 >: WinSize2 中的按钮。 或者,在下拉菜单中选择一个程序。 您可以通过单击删除软件窗口配置文件 删除: 和 好的:.:
要自定义 WinSize2 的保存窗口热键,请单击 临时演员-1 :标签。 在键框内单击,然后按下键盘按钮以获得备用热键。 然后选择 好的 :申请的选项。
以您喜欢的窗口大小打开您的软件:
将软件包设置为以预设窗口大小打开将使您无需使用鼠标手动调整它们的大小。 WinSize2 和 AutoSize 都会在您设置了一些预设尺寸后自动为您调整软件窗口的大小。 它们用于保存窗口位置的附加设置也将在打开多个程序时派上用场。

