2024添加到右键菜单的10个最佳快捷方式
您可能已经注意到您的上下文菜单不是静态条目。 相反,它会根据您添加或删除的软件而变化。 对于外行来说,您似乎对此几乎没有控制权,但实际上您可以使用第三方软件根据需要自定义上下文菜单。
以下是如何做到这一点 – 以及添加一些很棒的快捷方式。
可以通过直接编辑 Windows 注册表来更改上下文菜单项,这就是它们最初的显示方式。 然而,这种方法对于大多数用户来说太难考虑了,并且提供示例具有挑战性,因为说明从一个项目到下一个项目可能会有所不同。 使用可以执行相同任务的软件工具会更好地为您服务。
我们个人最喜欢这项工作的是 RBSoft 的 Right Click Enhancer。 该工具可用于对上下文菜单进行各种更改,并且完全免费。 本文中的一些建议只能通过 Right Click Enhancer 实现,因此虽然您可以使用其他软件,但您将无法按照我的说明进行操作。
请注意,该评论中的广告软件警告目前不适用; 当我们使用它时,我们没有看到这样的恶作剧。
我们建议在添加更多内容之前删除上下文菜单中的所有垃圾项。 如果您已经使用 Windows 装备好几年了,那么您很有可能在其中潜伏着损坏或不需要的物品。 在添加更多之前折腾它们将帮助您组织菜单。
话虽如此,让我们来看看捷径吧!
添加的最佳快捷方式:
下载并安装 Right Click Enhancer 或其他类似性质的程序后,请继续执行以下方法:
1.复制内容
此上下文选项可通过 右键调整器 :可以自动复制bat、cmd、css、html、js、log、reg、rtf、txt、cs 和vbs 文件类型的内容。 换句话说,您可以在不移动文件、打开文件或复制整个文件的情况下复制文件的内容。 对于经常使用原始文件的任何人来说,这都是一个有用的节省时间的方法。
2.以管理员身份运行
当您右键单击 Windows 可执行文件时,它们通常具有以管理员身份运行选项,但其他文件不提供该选项。 如果您尝试运行存档文件或将它们提取到受保护的文件夹中,这可能会很烦人。 启用此选项后,您可以完全避开该问题。
3.取得所有权
此上下文附加组件是在您的计算机上的帐户之间转移文件和文件夹所有权的便捷方式。 通常这将通过“属性”菜单完成,但通过右键单击调整器添加“获取所有权”命令会将任务缩短为只需单击两次。 如果您的机器有多个常用帐户,这将非常有用。
4.上帝模式
这个巧妙命名的添加将上帝模式选项添加到右键单击桌面空白部分时出现的上下文菜单中。 所谓的上帝模式实际上只是 Windows 拥有的几乎所有实用程序和选项菜单的列表。 也许有点令人失望,但如果您不想使用 Windows Search 或忘记了您正在寻找的菜单的确切名称,那么它很有用。
如果您右键单击桌面的空白区域或资源管理器菜单,您将看到一个“新建”条目。 将鼠标悬停在上面,您会看到一些可以立即创建的文件类型。 Right Click Enhancer 有一个名为 New Menu Editor 的工具,可以让您编辑那里出现的内容。
只需打开新菜单编辑器并查看包含的内容和未包含的内容的列表。 您的计算机在其注册表中的每种文件类型都是一个选项,因此有很多选择。
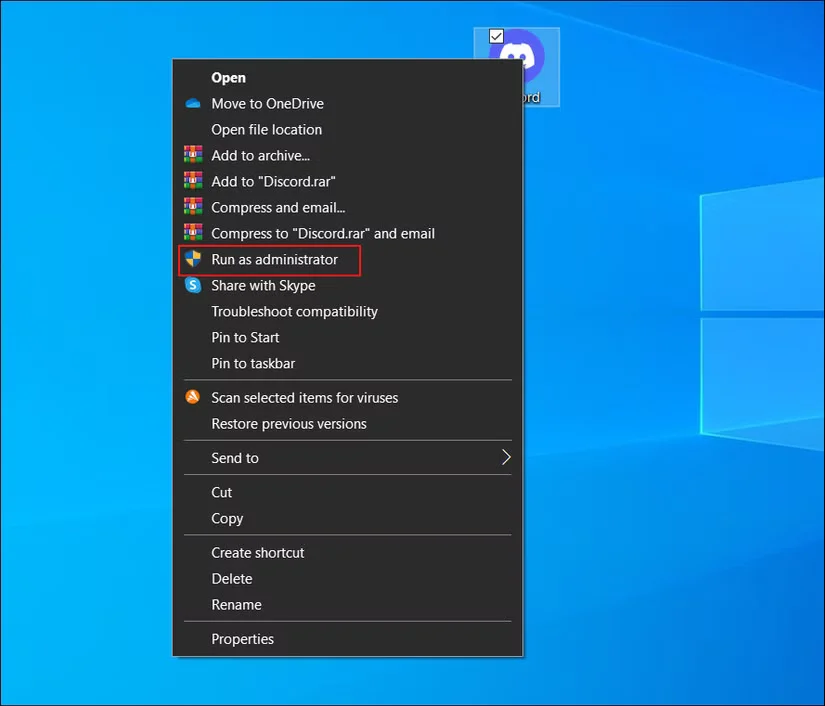
6.添加新的“发送到”选项
另一个提供多个选项的上下文菜单选择是“发送到”,只要您右键单击文件就会出现。 默认情况下,您只有少数选择,但使用右键单击增强器中的发送到管理器,您可以添加更多。 您可以添加文件夹和文件。 例如,您可以使用它将文件直接发送到特定的 .zip 或 .rar 文件,或在 Web 浏览器中打开文件。
7. 添加网站
如果您有 Right Click Enhancer Pro,9.99 美元的升级版,您可以将网站添加到您的上下文菜单中。 首先,创建一个指向该网站的新 Internet 快捷方式。 然后打开右键单击快捷方式创建器并添加一个新文件。 选择您创建的快捷方式。 它的名称可能无法正确识别,但您可以在此编辑器中重新命名它。 首次使用此类快捷方式时,您还必须选择您的网络浏览器作为正确的程序才能打开快捷方式。
添加网站可能看起来很奇怪,但如果您使用在线生产力工具,它可能会很棒。 与其让它们在浏览器中不断打开,或者在需要时在浏览器中单独打开它们,不如使用这种技术直接从上下文菜单中启动它们。 对于想要在需要时快速启动参考文档的学习编码的学生来说,它也很有用。
请注意,这适用于您可以在浏览器中打开的真实网站和本地文档。 例如,您可以使用此技巧打开本地托管的 wiki。
8. 添加应用程序或文件夹
您还可以使用右键单击快捷方式创建器将您选择的应用程序添加到上下文菜单中。 或者,您可以使用此编辑器中的“添加文件夹”命令添加一个包含应用程序的文件夹。
这两个选项都提供类似于添加网站的好处; 您将能够从任何资源管理器窗口或桌面立即打开程序或文件夹。 您可以通过这种方式添加整个“开始”菜单,尽管这可能不是最好的主意。
windows-features">9. 添加 Windows 功能
可以使用右键单击快捷方式创建器添加许多 Windows 功能。 但是,捷径技巧不适用于此; 尝试时会出现权限错误。 因此,您需要使用称为添加自定义命令的不同功能。 它的图标看起来像一个小命令行。
当您单击此图标时,您将看到在左侧窗格中创建的新自定义命令。 单击它以在右窗格中打开其详细信息。 在那里你会看到默认指向 Windows 命令行的“位置”。 但是,您可以将其更改为您想要的任何 shell 位置。 请注意,该列表仅显示 shell 位置,因此您必须在每个前面添加详细信息“explorer.exe”。 例如,在上面的屏幕截图中,我已将文件夹选项添加到我的上下文菜单中。
现在您知道如何将应用程序和网站添加到上下文菜单中,但是添加大量项目会使您的菜单迅速膨胀到无法使用的程度。 幸运的是,您可以在 Right Click Shortcuts Creator 中使用子菜单选项解决此问题。
该软件使这成为一个简单的过程。 子菜单通过拖放进行组织,因此您只需将要组织的网站、软件和其他项目拖到适当的位置即可。 您可以通过更改名称和图标来进一步组织这些菜单的外观。 只需单击子菜单或菜单中的项目,然后查看右侧的图标和名称字段。 这些中的每一个都可以根据您的喜好进行更改。
这 10 个右键菜单项可以创造性地使用,使许多功能快速访问。 通过正确使用子菜单,您可以通过将所有常用应用程序添加到上下文菜单中来消除对开始菜单或开始屏幕的需求。
虽然这是一种不寻常的技术,但它可以让您从任何打开的资源管理器窗口或桌面立即访问程序、功能和网站。

