2024在Windows 10/11中一次创建多个文件夹的方法
最新的 windows 版本允许您自动执行很多任务,例如让您一次创建多个文件夹和子文件夹。 这在您需要整理数据并且不想花费数小时整理数据的情况下非常有用。
在 Windows 中创建多个文件和文件夹的方法不止一种,我们在下面为您概述了这样做的最佳方法。 通读这些方法并继续使用您想要的方法。
1.使用命令提示符一次创建多个文件夹:
在第一种方法中,我们将在 Windows 中使用称为命令提示符的命令行实用程序。 除非您非常精通技术,否则您可能在 Windows 的任何地方都没有注意到它,但它已经存在了很长时间。
通常,管理员使用它在整个系统中进行高级更改。 您可以输入基于文本的命令来自动执行一系列任务。
下面,我们列出了使用命令提示符一次创建多个文件夹的详细步骤。 在继续之前,请确保您以管理员身份登录到 Windows:
类型 命令提示符: 在 Windows 中搜索并单击 以管理员身份运行:. 或者,您也可以通过按打开运行 win: + R: 并输入 命令: 在文本字段中。 按 Ctrl: + 转移: + 进入: 以管理员身份打开命令提示符。 点击 是的: 在用户帐户控制提示中。 在命令提示符窗口中键入以下命令并点击 进入: 执行它。 确保更换 [location] 与您要创建多个文件夹的位置。cd /d [location]登录后复制 例如,如果我们想在 C:\users\hp\documents 文件夹中创建文件夹,我们将执行 cd /d C:\users\hp\documents 之类的命令。 然后,输入 MD: 在一个命令中跟随文件夹的名称并执行它。 例如,如果我们想为一年的前 4 个月创建文件夹。 我们将执行命令为:
md january february march april登录后复制 完成后,关闭命令提示符窗口并访问文件资源管理器中文件夹的位置以查看文件夹是否已创建。
如果由于某种原因使用命令提示符对您不起作用,您可以使用 Windows Powershell执行相同的步骤。 Powershell 的工作方式与命令提示符几乎相同,但它比 cmd 强大得多。
要使用 Powershell,请执行以下步骤:
cd[Location]登录后复制 我们要在文档文件夹中创建子文件夹,因此我们将执行以下命令:
cd C:\users\hp\documents登录后复制 完成后,执行以下命令。 更换 [foldername] 使用您要为文件夹命名的名称。
md "[foldername]", "[foldername]", "[foldername]", "[foldername]"登录后复制 例如,如果我们想为一年的前 4 个月创建文件夹。 我们将执行命令为:
md "january", "february", "march", "april"登录后复制
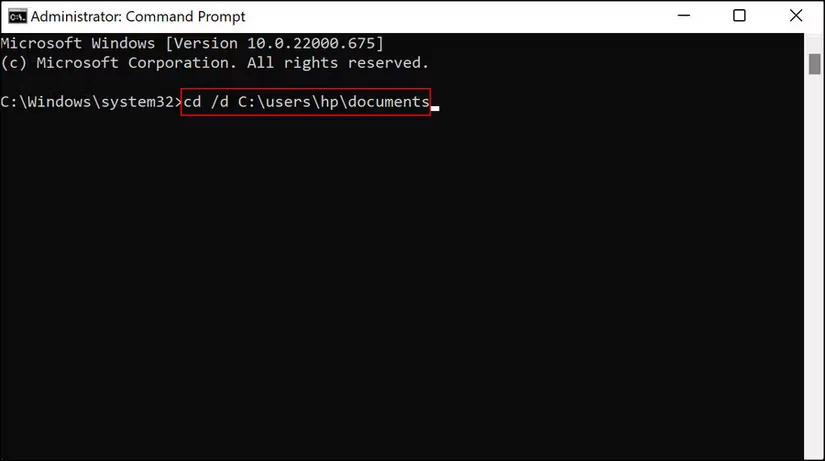
最后,关闭 Powershell 窗口并检查文件夹是否已创建。
notepad-to-create-multiple-folders-at-once">2.使用记事本一次创建多个文件夹:
尽管可能会让人感到意外,但 Windows 记事本可以执行更高级的技术操作,而不仅仅是编写待办事项列表。
如果您只想创建多个文件夹而没有任何子文件夹,则上述方法适用。 如果您还想创建子文件夹,那么一种简单的方法是通过记事本创建批处理脚本。
您可以这样做:
类型 记事本: 在 Windows 中搜索并单击 打开:. 在记事本窗口中,单击类型 @ECHO 关闭: 并点击 进入:. 然后输入 MD: 后跟用双引号括起来的文件夹和子文件夹名称。 例如,如果我们想创建一个带有 Windows 子文件夹的 MUO January 文件夹和一个带有 Android 子文件夹的 MUO February 文件夹,我们将在记事本中输入如下:@ECHO OFF md "MUOJan"\"Windows""MUOFeb"\"Android"登录后复制 键入要创建的所有文件夹和子文件夹的名称后,导航到 文件: 在左上角并选择 另存为:. 给你的文件一个名字,然后 。蝙蝠:. 例如,我们将文件命名为 makeuseof.bat。 展开另存为类型的下拉菜单并选择 所有文件:. 点击 好的: 并关闭记事本。 现在,导航到文件夹的位置并打开 bat 文件。 打开它应该为您创建文件夹及其子文件夹。
现在您已经创建了多个文件和文件夹,如果您不想花费大量时间在其中查找信息,那么在 Windows 上组织这些文件也是值得考虑的。
3.使用第三方应用程序:
最后但同样重要的是,如果您认为使用命令提示符和记事本太耗时,您可以尝试使用第三方应用程序。
有很多应用程序可以帮助您实现这一目标,其中包括:
出于说明目的,我们将使用 Folder Frenzy。 在其他应用程序中创建多个文件夹的步骤可能会有所不同,但基本内容将保持不变。
下载文件夹疯狂。 提取下载的文件,然后启动它。 点击 是的: 在确认提示中。 一旦 Folder Frenzy 对话框启动,输入您要创建的文件夹的名称,然后单击 创建文件夹: 按钮。 这些文件夹将在 Folder Frenzy 文件中创建。从这里,您甚至可以更进一步,了解如何在 Windows 上使用一个快捷方式启动多个程序,以提高您在工作或学校的工作效率。
只需单击几下即可创建多个文件夹:
手动创建多个文件夹是一项平凡的任务,您可以花费同样的精力做一些更有成效的事情。 我们上面概述的步骤应该可以帮助您自动执行此任务,从而为实际带来一些价值的事情节省时间。

