2024Win11这4个有用的隐藏功能 既能上班摸鱼又能提高工作效率
在纷繁复杂的数字化时代,工作效率和使用体验至关重要。windows 11 带来了一系列人性化新功能,旨在提升您的使用感受。泥小猴小编小新精选几个实用的隐藏功能,为您揭开提升效率的秘诀。继续阅读,探索这些鲜为人知但极具价值的功能如何优化您的 windows 11 体验,释放您的生产力。
功能1:任务视图
多桌面
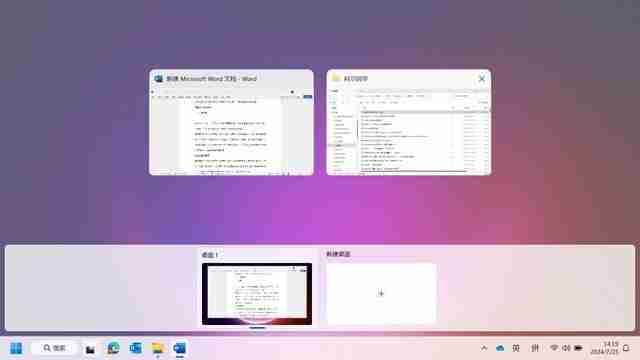
Windows 11有一个名为任务视图的便捷功能,可以创建虚拟桌面。例如,你可以创建一个与Word和Excel快捷方式相关的工作桌面,可以创建一上班摸鱼的桌面。
如何操作?点击活动视图,你会在屏幕底部看到当前的桌面1,要创建另一个桌面,可以点击“新建桌面”。同样你可以点击活动视图,在桌面之间切换。将鼠标悬停在任务视图图标上,可以预览所有桌面的缩略图。
自定义你的桌面
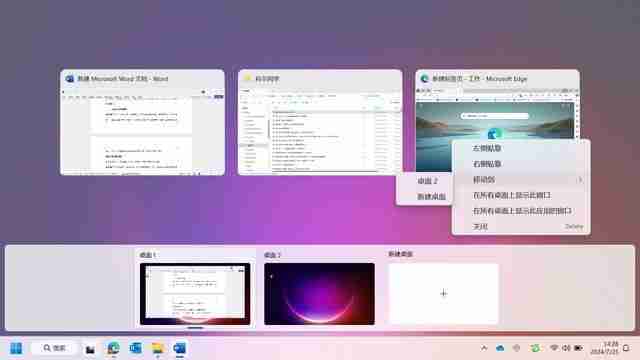
如何操作?打开你想要使用的程序,并点击活动视图图标。程序现在会出现在顶部,右键点击会打开一个菜单,你可以选择在所有桌面显示此窗口或移动到>桌面2。你也可以右键点击你的桌面来重命名、移动或关闭它们。
移除任务视图图标
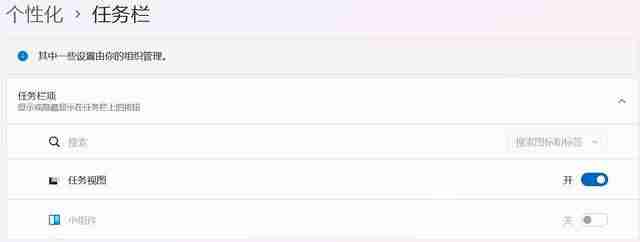
如果你不想使用任务视图,在任务栏上右键点击,选择任务栏设置,即可关闭任务视图。
功能2:多任务处理
分割屏幕
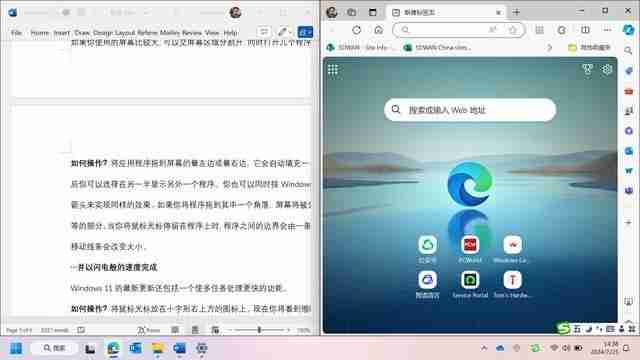
如果你使用的屏幕比较大,可以将屏幕区域分割开,同时打开几个程序或文件夹。
如何操作?将应用程序拖到屏幕的最左边或最右边,它会自动填充一半屏幕,然后你可以选择在另一半显示另外一个程序。你也可以同时按Windows键和左右箭头来实现同样的效果。如果你将程序拖到其中一个角落,屏幕将被分成四个相等的部分。
使用窗口组
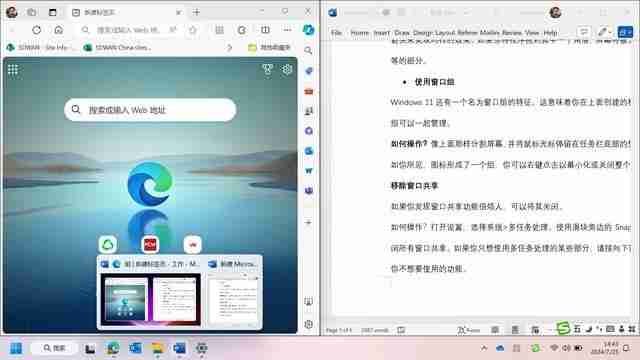
Windows 11还有一个名为窗口组的特征。这意味着你在上面创建的程序或窗口组可以一起管理。
如何操作?像上面那样分割屏幕,并将鼠标光标停留在任务栏底部的任何图标上。你可以看见,图标形成了一个组,你可以右键点击以最小化或关闭整个组。
功能3:剪贴板
使用多个剪贴板
在Windows中剪切和粘贴,最简单的方法是利用Windows的键盘快捷键Ctrl+C、Ctrl+X和Ctrl+V。Windows 11有一个智能剪贴板历史记录,允许你查看和使用旧的剪贴板。
如何操作?按Windows+V,将出现你最近的剪贴板列表,你只需点击你想要粘贴的那个。
保存剪贴板
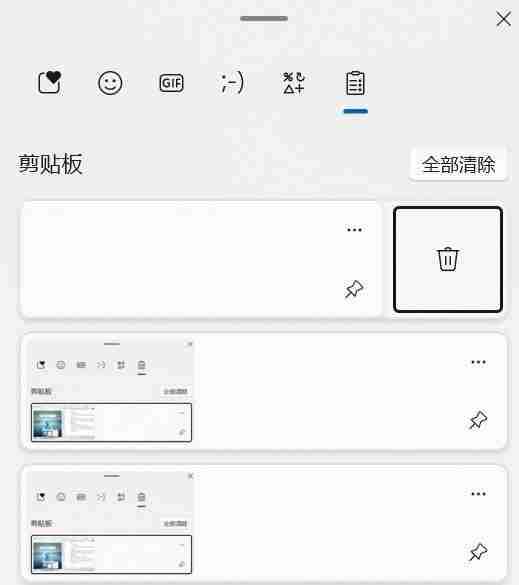
你经常使用的剪贴板可以保存在剪贴板历史记录中。
如何操作?使用剪贴板右侧的图钉图标来保存它,再次按下以取消保存。当然,你也可以从这里删除剪贴板。
表情符号和特殊字符
剪贴板历史记录还包含表情符号、gif动画和各种特殊字符的快捷方式,你可以用同样的方式使用它们。
按下 Windows+V 键,你会在顶部看到一排图标。在第一个图标下方,你会看到最近使用的项目,然后你会找到表情符号、GIF 动画、其他表情符号和符号。
功能4:专注时段
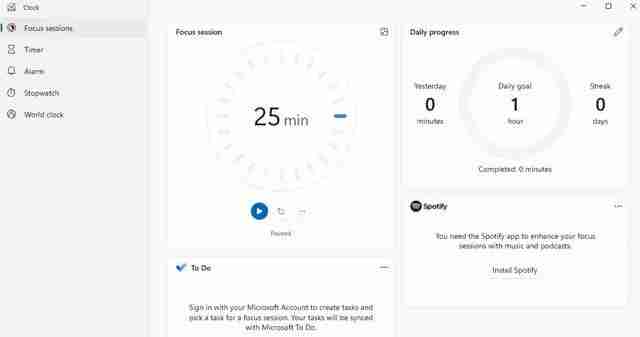
帮助集中注意力
如果你想更高效地工作,可以使用专注功能,这是一个智能计时器。
如何操作?打开时钟程序,在左侧菜单中选择专注会话。按下“开始”按钮并输入你想要专注的时间。选择“开始专注会话”,计时器将开始。最小化时钟并专注于你的工作。当需要休息或停止工作时,屏幕上会出现一条消息 - 你还会听到嘟嘟声。
设定具体目标
在右上角显示你的每日进度,你可以设定你的每日目标 - 例如,六小时的专注工作。
使用待办事项列表
专注会话可以与微软的待办事项列表配合使用 - 如果你想要从这里处理任务。
你可以在“任务”标题下找到你的待办事项列表。点击一个任务在你的专注会话中使用它,右键点击以获取更多选项,比如标记为完成。使用加号图标添加新任务。
边听音乐边工作
如果你发现音乐或背景声音可以帮助你集中注意力,你可以将专注会话连接到 Spotify 音乐服务。

