2024轻松重装Win11的设置应用的两种实用方法
您在使用 windows 11 的「设置」应用时是否遇到过问题?例如白屏、无响应或无法打开的情况?这些问题令人沮丧,可能会影响您的工作流程。本文由 泥小猴小编百草撰写,将深入探讨 windows 11「设置」应用中常见的各种问题,并提供详细的解决方法。继续阅读,了解如何解决这些问题,恢复「设置」应用的正常功能,并高效地管理您的系统配置。

当遇到这些问题时,重新安装和注册「设置」组件通常是一个有效的解决方法。接下来,本文将介绍两种方法,帮助你轻松重装 Windows 11 的「设置」应用。
方法 1:通过 Windows 11 系统组件重置「设置」应用
如果你的「设置」应用还能正常打开,可以按照以下步骤进行重置:
1、在「开始」菜单中,右键点击「设置」应用图标,然后选择「应用设置」。
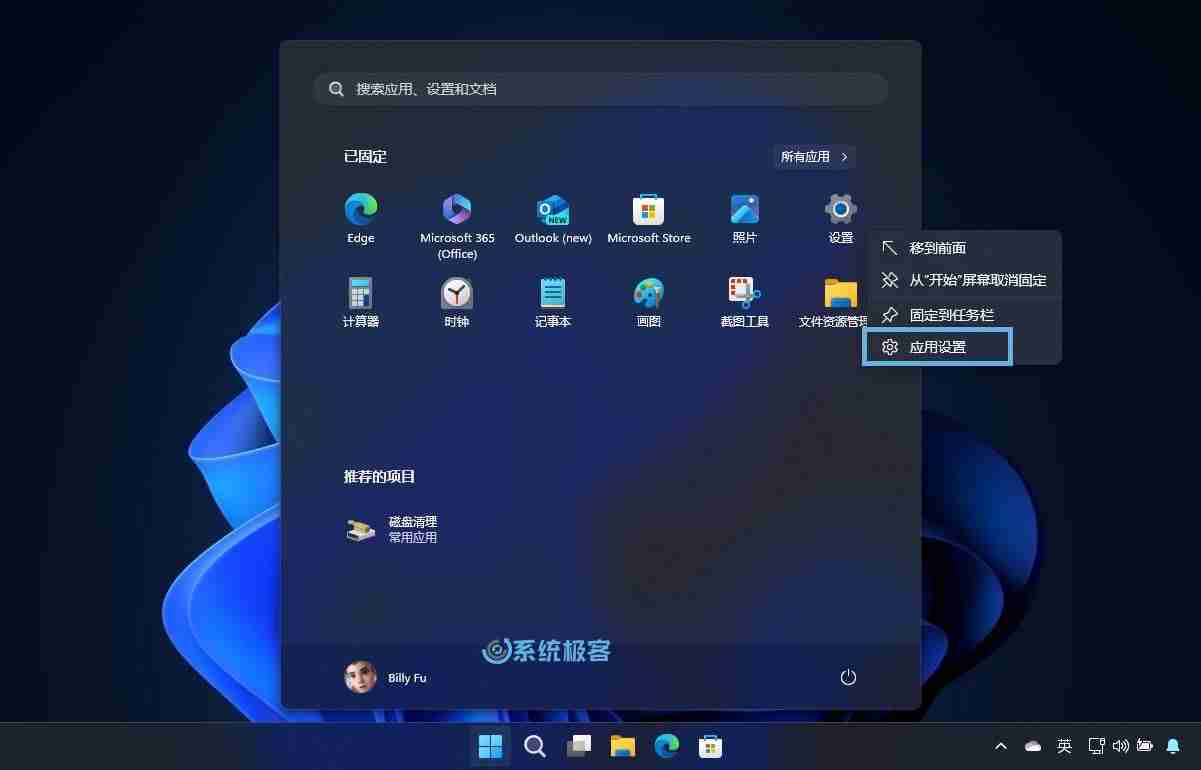
右键点击「设置」选择「应用设置」
2、在「重置」区域,你会看到两个选项:
修复:此选项会尝试修复「设置」应用,而不会影响用户配置数据。 重置:此选项会删除并重新注册「设置」应用,同时会删除系统组件数据。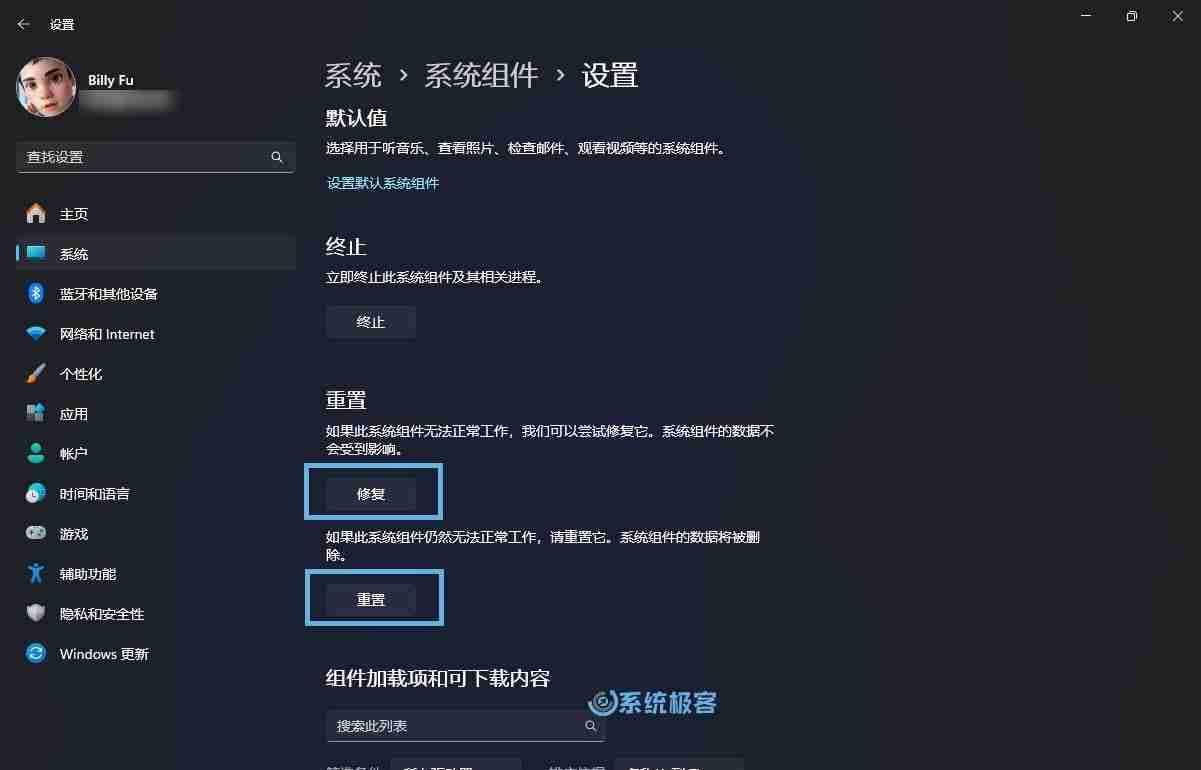
修复和重置 Windows 11「设置」应用
建议先尝试「修复」,如果问题无法解决,再进行「重置」。方法 2:使用 PowerShell 重装 Windows 11「设置」应用
如果「设置」应用已经彻底凉凉,无法正常打开或直接闪退,可以使用命令行进行重装:
1、右键点击「开始」菜单,选择「终端管理员」,以管理员权限打开 Windows 终端。
2、按Ctrl + Shift + 1快捷键,切换到 Windows PowerShell 交互窗口。
3、执行以下命令,重置并重新注册「设置」应用:
Get-AppxPackage windows.immersivecontrolpanel | Reset-AppxPackage登录后复制
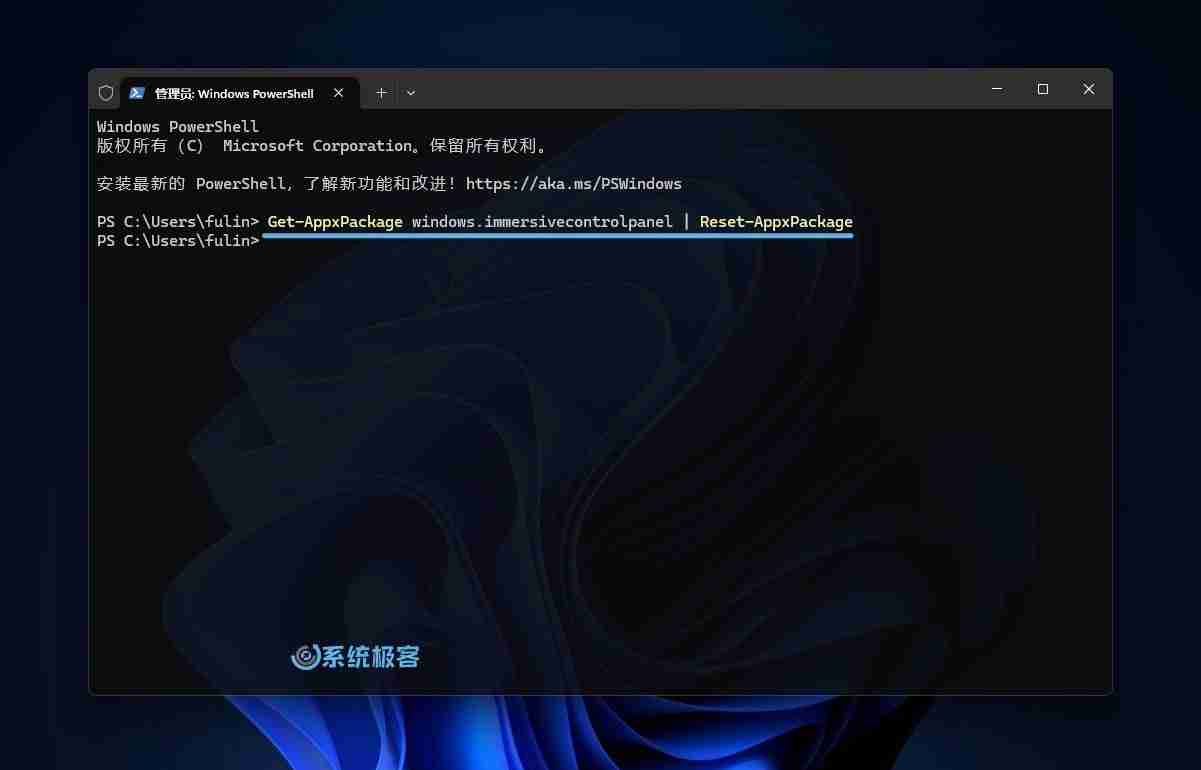
使用 PowerShell 重新注册 Windows 11「设置」组件
4、重启计算机,然后检查是否恢复正常。
通过以上两种方法,通常可以解决大多数与 Windows 11「设置」应用相关的问题。如果问题依然存在,可能需要考虑更深层次的系统修复,比如使用 DISM 命令修复 Windows 系统映像。

