2024Win11怎么查看应用程序 AppID?
在 windows 操作系统中,如何识别应用程序?了解 appid,它是应用程序的唯一标识符,与安装路径或名称无关。泥小猴小编草莓为您梳理 appid 相关知识,请继续阅读以深入了解其工作原理和用途。
若要配置用于创建展台或专用设备的配置服务提供程序 (CSP) ,必须使用设备上安装的应用的 AUMID。 本文介绍如何查找已安装应用程序的 AUMID。

AppID 的主要功能包括:
应用程序标识:为每个应用程序提供唯一标识符,便于系统准确识别和管理。 任务栏分组:相同 AppID 的窗口在「任务栏」中会被归为同一组。 跳转列表:AppID 用于关联应用程序的跳转列表。 通知管理:系统使用 AppID 来组织和管理来自不同应用的通知。 默认程序设置:在设置默认应用程序时,系统根据 AppID 来识别各个应用。 应用程序恢复:系统重启后,Windows 可根据 AppID 恢复之前运行的应用程序。 快速启动应用: 直接打开 UWP 应用:shell:AppsFolder\ 创建 UWP 应用快捷方式:explorer shell:AppsFolder\接下来,本文将介绍如何在 Windows 11 中查看应用程序的 AppID,这对管理员、开发者和需要高级系统配置的用户非常有用。
AppID 组成结构
UWP 应用的 AppID 格式通常为PackageFamilyName!ApplicationID,其中 PackageFamilyName 通常包含发布者名称、应用名称和一个唯一的标识符。ApplicationID 则是包内应用程序的特定标识符。 传统桌面应用的 AppID 通常是基于应用程序可执行文件名生成的简单字符串。方法 1:通过「文件资源管理器」查看应用 AppID
1、使用Windows + E快捷键,打开「文件资源管理器」。
2、在地址栏中输入shell:appsfolder打开「应用程序」文件夹。
3、点击命令栏上的「排序」,在「分组依据」下选择「AppUserModelId」。
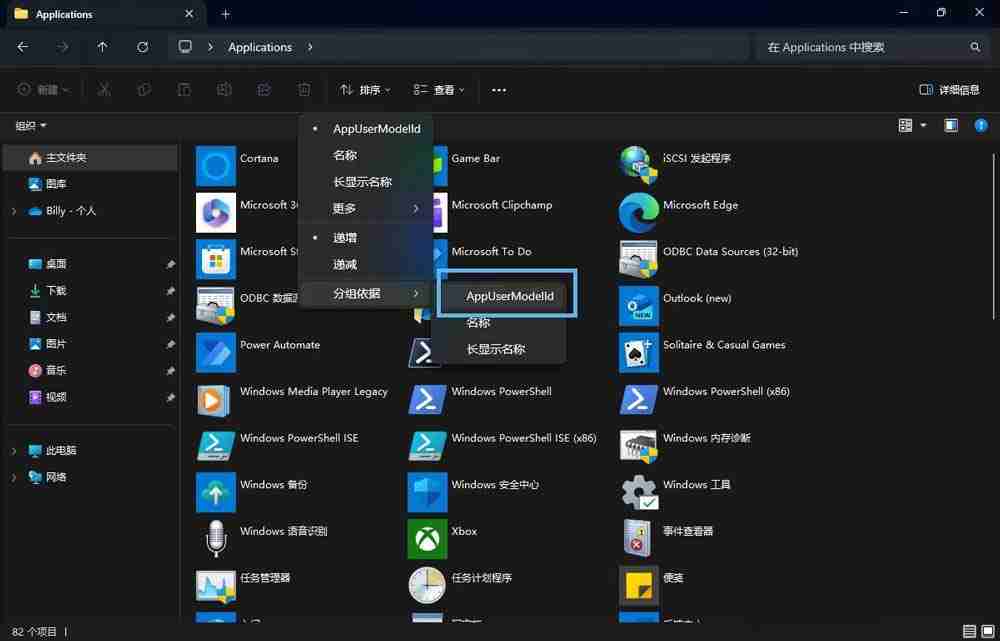
切换到 AppUserModelId 分组
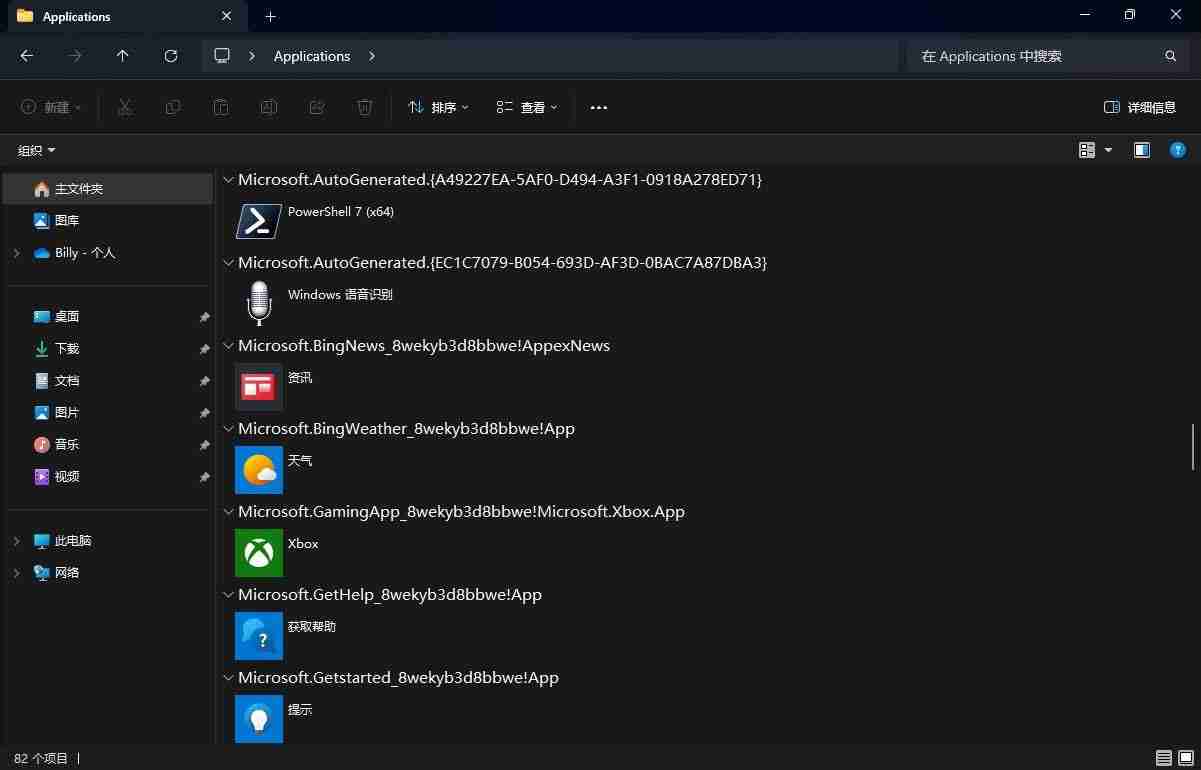
查看应用 AppID
这种方法操作简单,适合快速查看所有已安装应用的 AppID,对不熟悉命令行的用户非常友好。
方法 2:使用 PowerShell 查看「开始」菜单中应用的 AppID
1、右键点击「开始」菜单,选择「终端」。
2、在「Windows 终端」界面中,按Ctrl + Shift + 1切换到 Windows PowerShell。
3、执行以下命令,查看「开始」菜单中的所有应用名称和 AppID:
Get-StartApps | Select-Object Name, AppID登录后复制
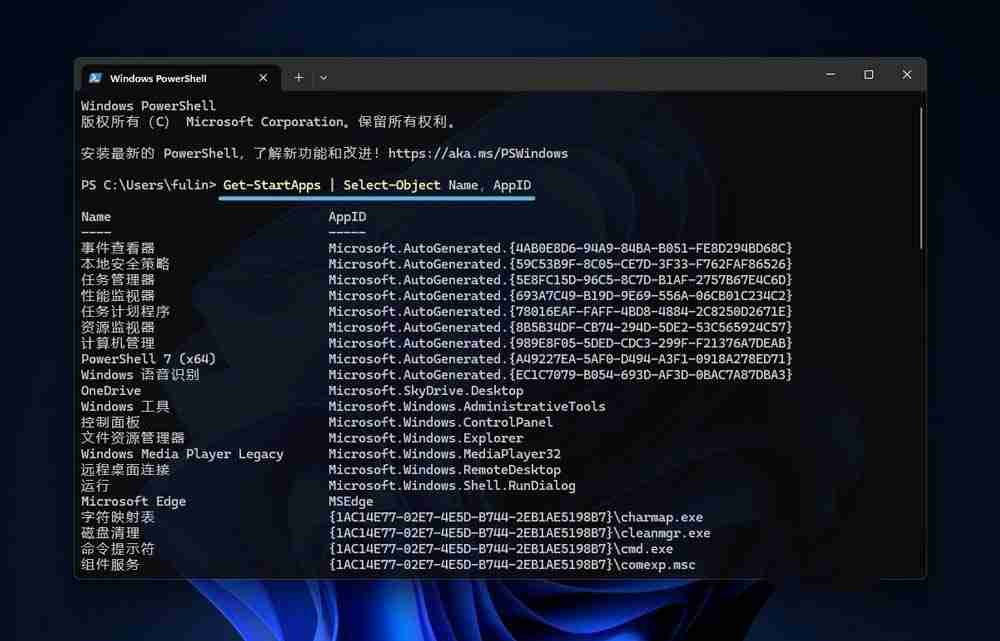
使用 PowerShell 查看应用 AppID
文章版权声明:除非注明,否则均为泥小猴系统网网络收集而来,如有任何问题请联系站长。

