Word文件盒标签制作技巧
邮件合并打印浪费纸张的解决之道邮件合并虽然方便,但打印时只能一张打印一个内容,浪费纸张。如何避免这种情况,实现一页打印多个内容,节约资源呢?跟随 泥小猴小编小新,深入了解邮件合并的优化技巧,解决打印浪费问题。
答案是肯定的,本期就与大家分享一下相关的制作方法。
前期准备
准备好Excel表格和Word模板,如下图所示:
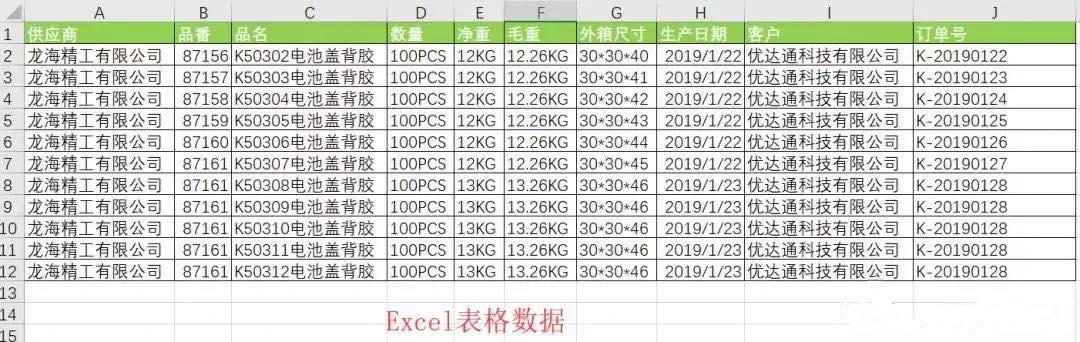
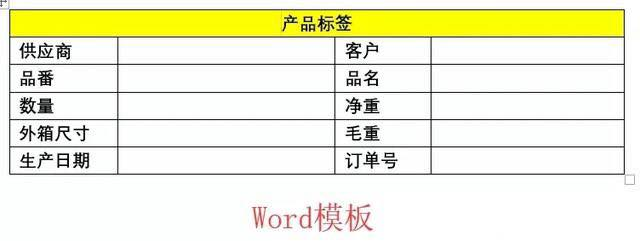
制作步骤
第一步:打开Word模板,点击邮件——开始邮件合并——目录,然后在选择收件人中选择使用现有列表,打开相应数据表格即可。
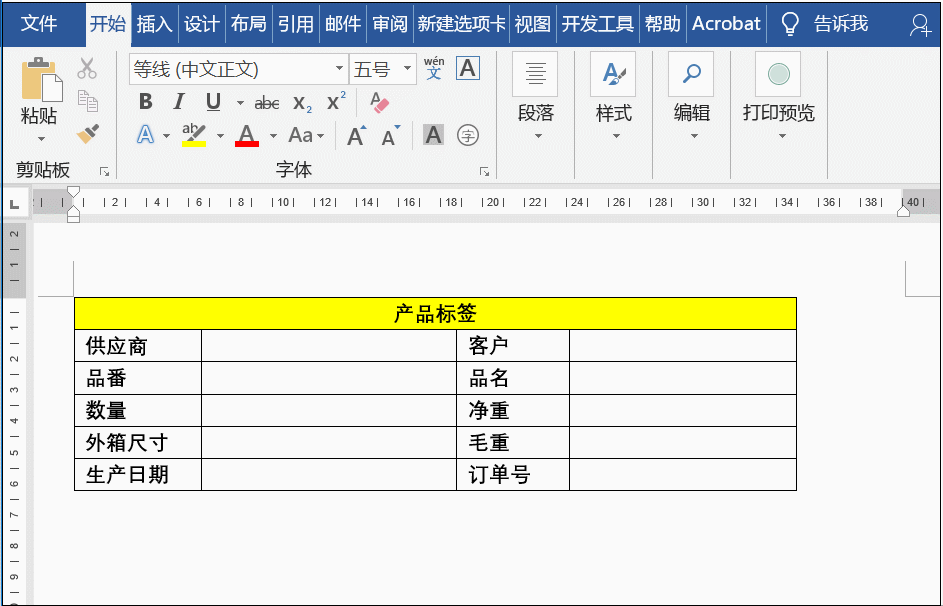
第二步:插入合并域,将相应的单元格放在表格中,然后根据需要点击合并域的内容。
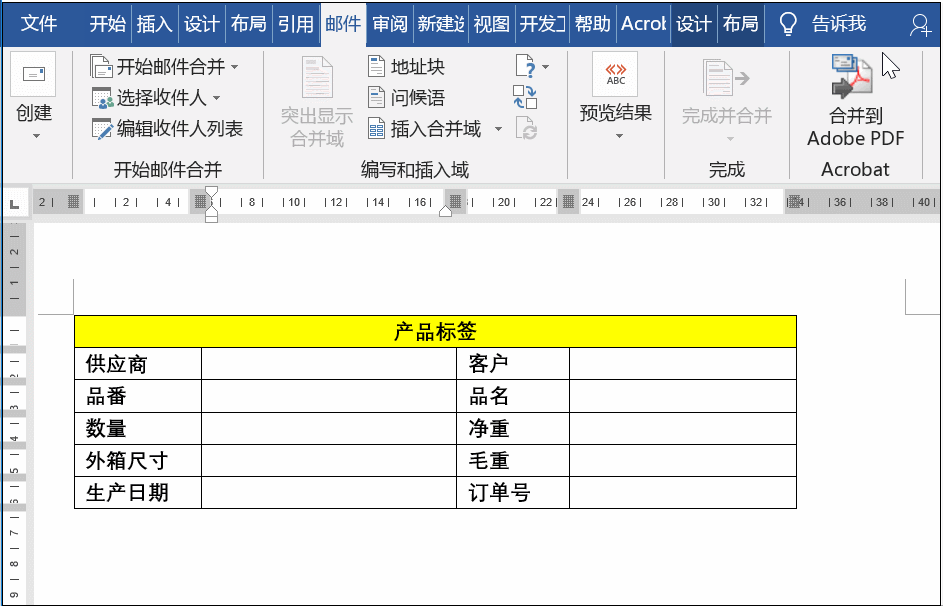
第三步:插入所有内容后,点击完成并合并的下拉框,选择编辑单个文档,点击全部即可看到相应内容。
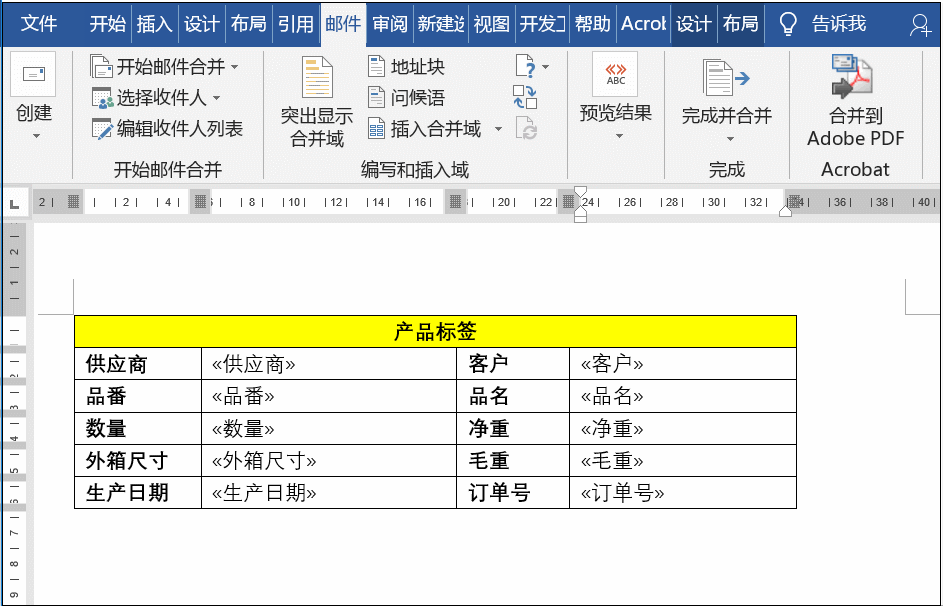
PS:完成合并之后,你会发现标签中的时间格式不是自己想要的,如下图所示:
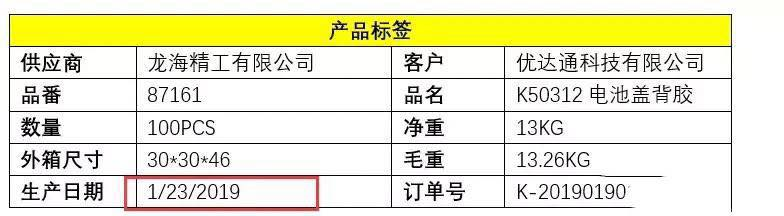
这时可以在Word模板中进行更改,在插入内容后及时更改即可。
选中日期内容,按Shift F9切换域代码,然后在后面添加“@YYYY-MM-DD”,再次按Shift F9切换为文字,最后点击完成即可。
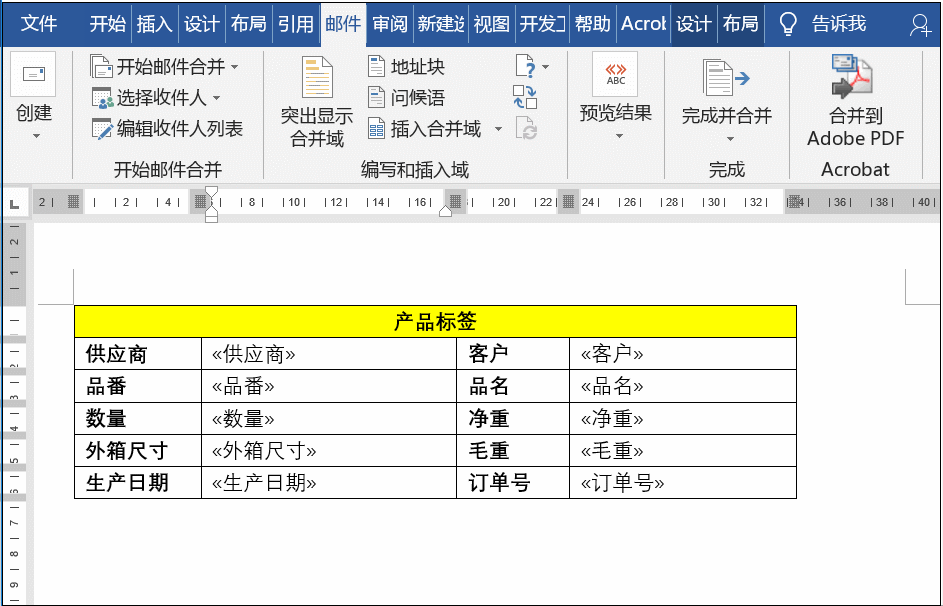
文章版权声明:除非注明,否则均为泥小猴系统网网络收集而来,如有任何问题请联系站长。

