Word合同封面文字下划线自动对齐技巧
苦于制作合同封面时需要反复按空格键?别再当“空格狂人”了!泥小猴小编新一精心准备了保姆级教程,一步步教你制作整洁美观的合同封面。告别繁复的操作,让你的合同呈现出专业且令人印象深刻的样貌。请跟随我们的详细步骤,轻松打造高颜值合同封面,提升工作效率和文件美感。
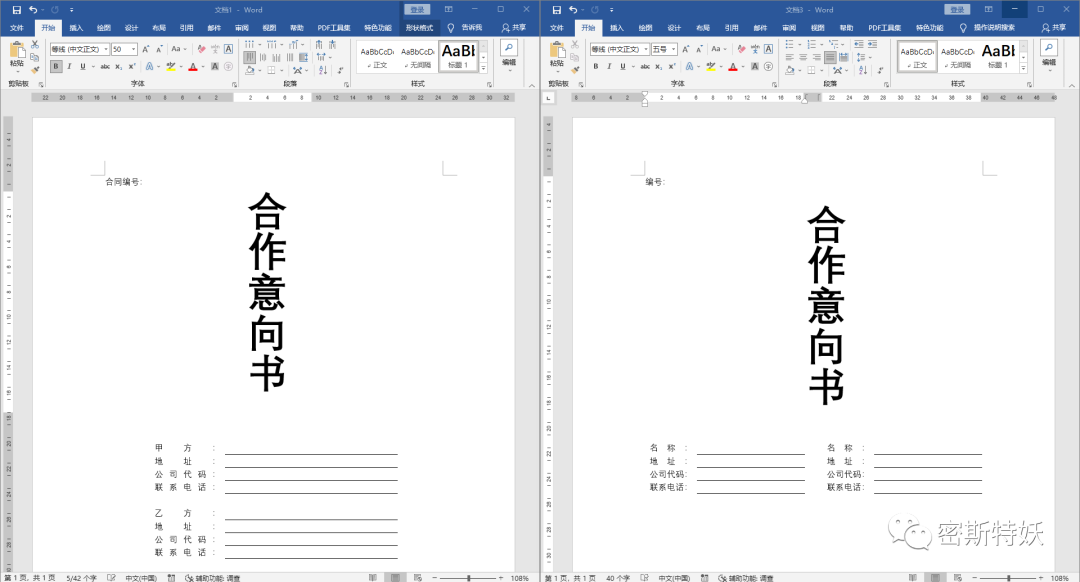
现在开始,先看第一种
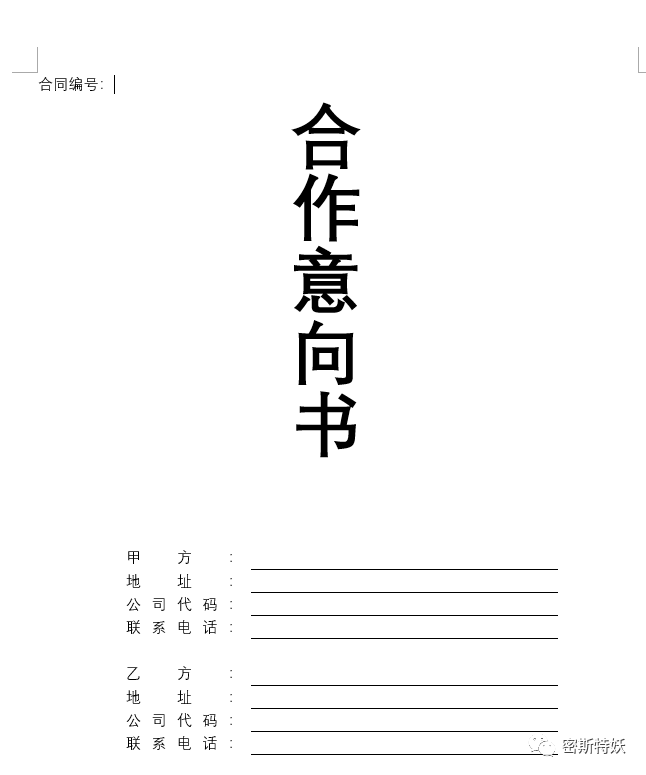
第一步:先输入对应文字
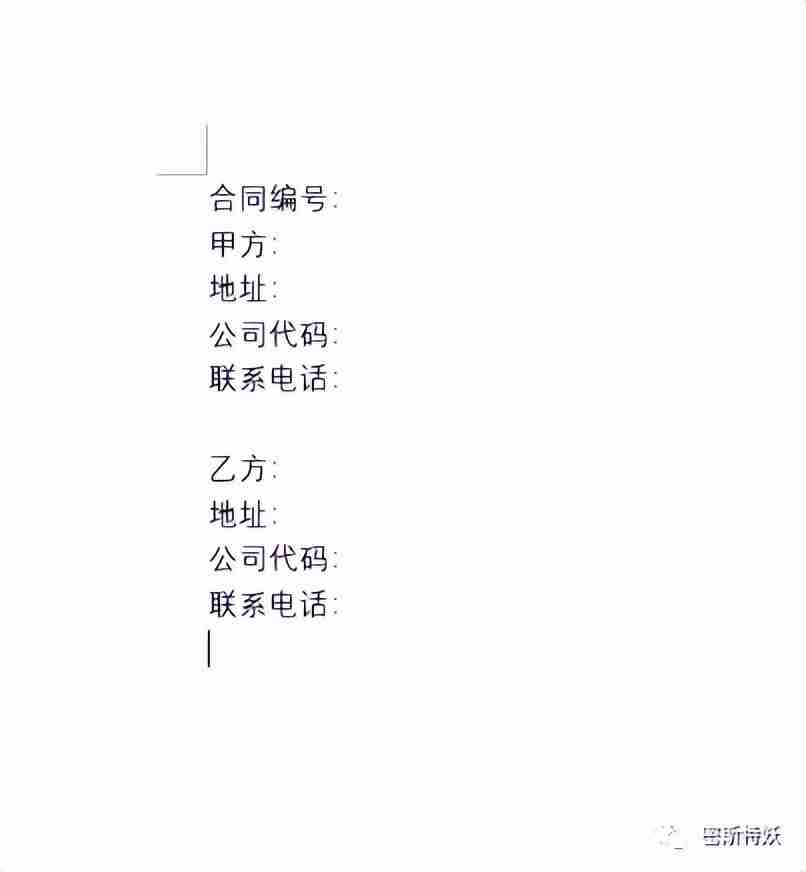
第二步:左键点击一下【合同编号:】后面位置,再点右键,选段落;属性【段后】设置为20,其它默认,点确定
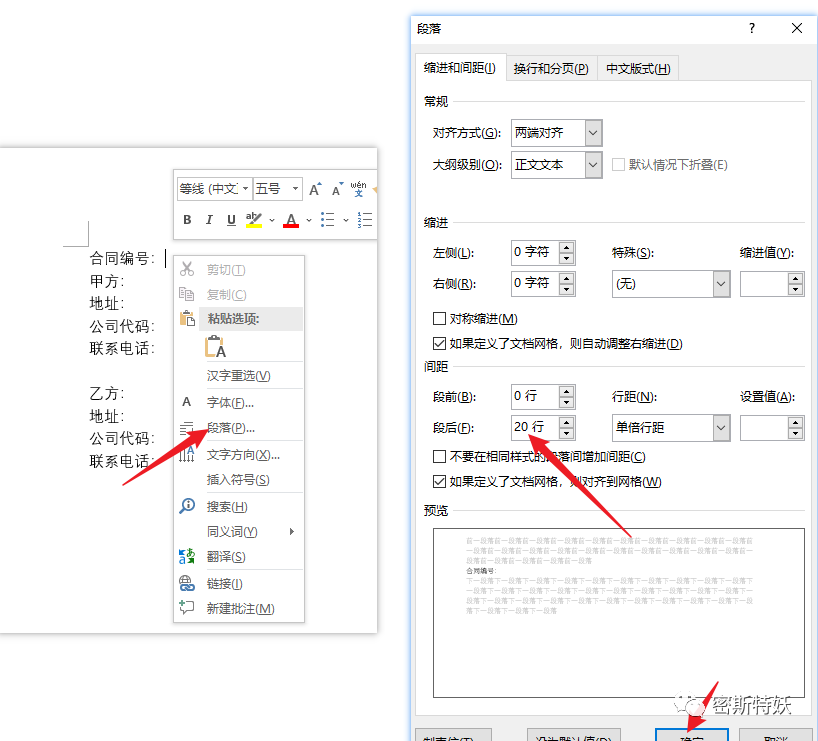
第三步:选择甲方文字,【插入】-【表格】-【文本转换成表格】,属性设置为【空格】【2列】
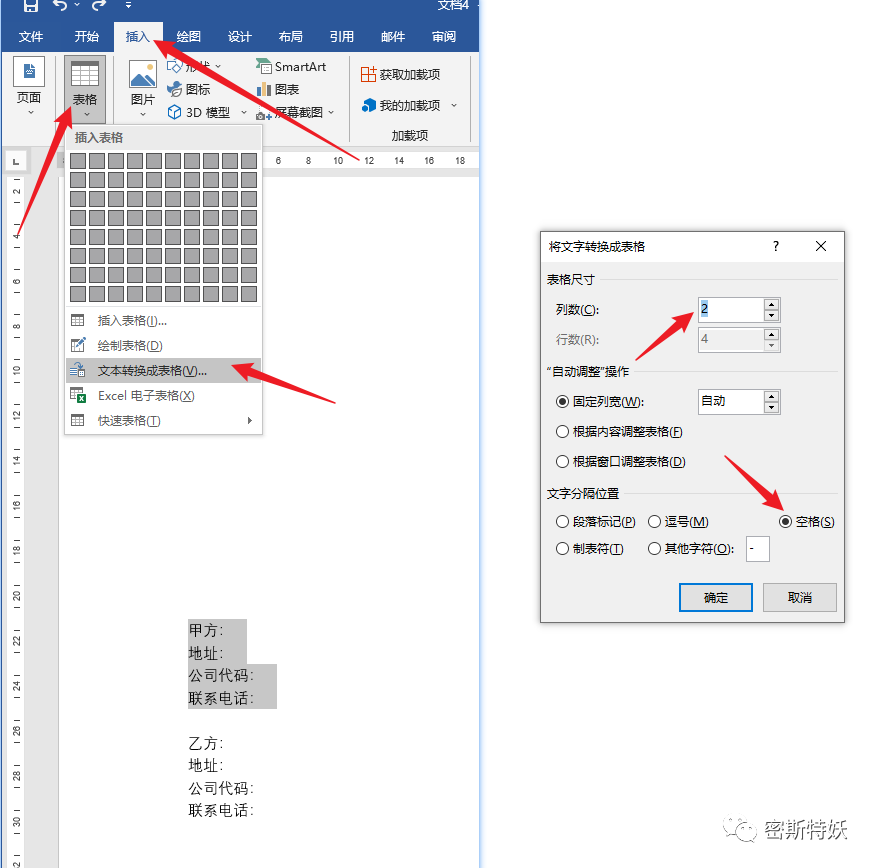
第四步:按需调整下表格宽度,然后把表格设置为无边框
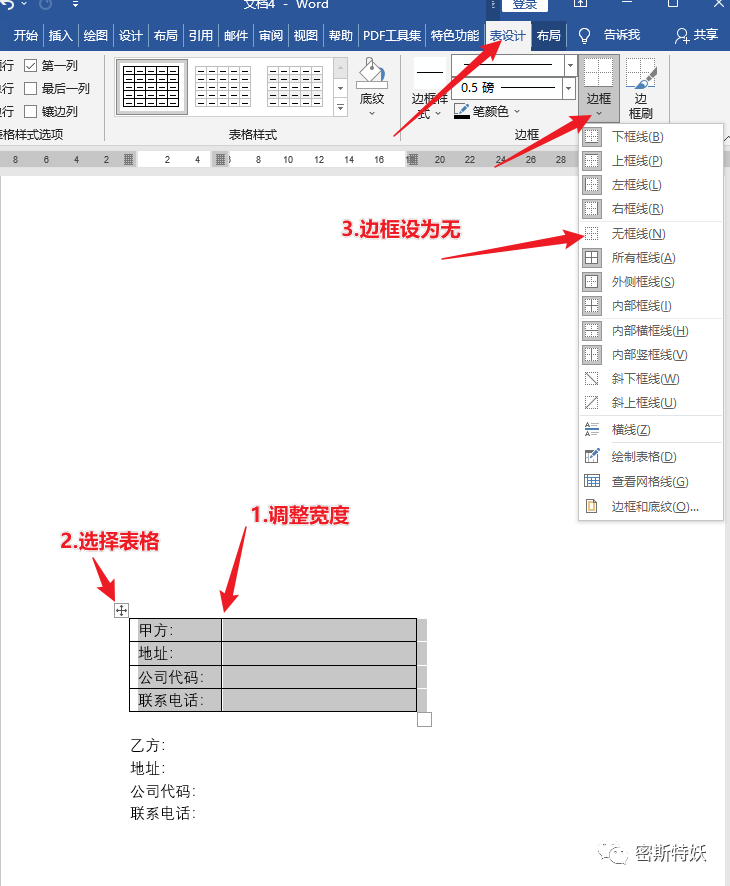
第五步:选择右边的表格,设置【下框线】和【内部框线】
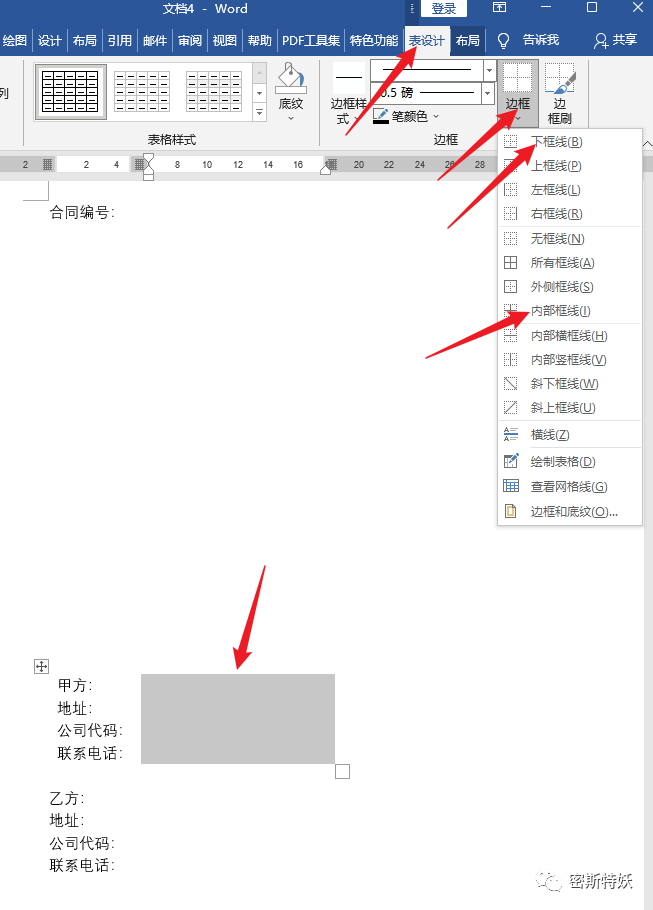
第六步:选择甲方文字,设置为【分散对齐】
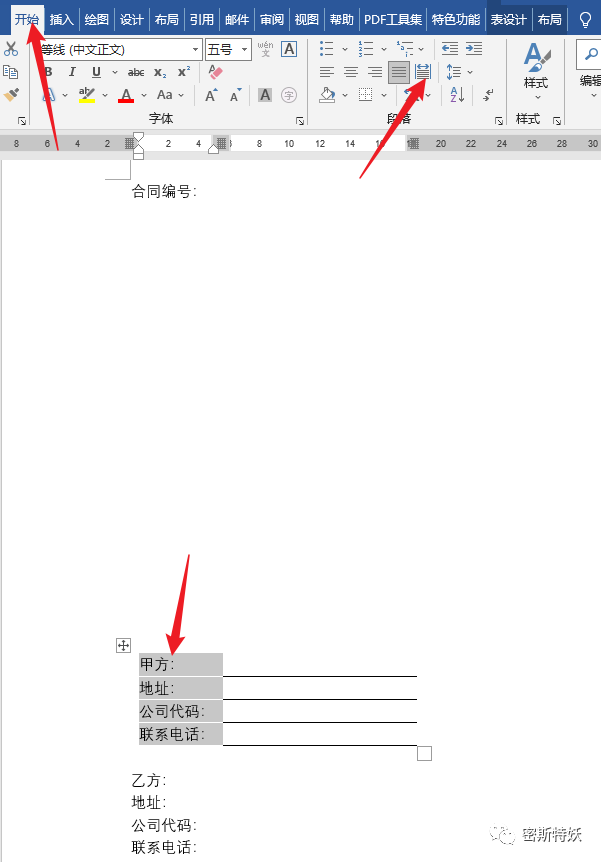
最后结果如下,【乙方】重复以上步骤,或者复制粘贴【甲方】表格,把甲方改为乙方也行。
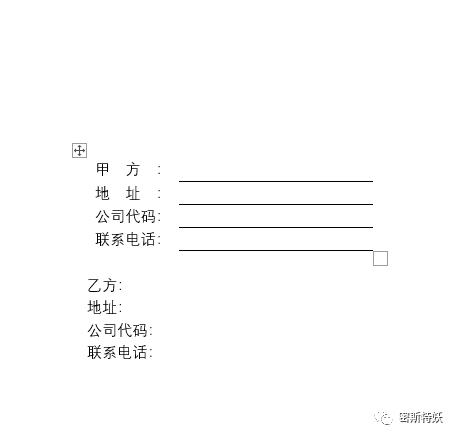
第七步:插入【竖排文本框】
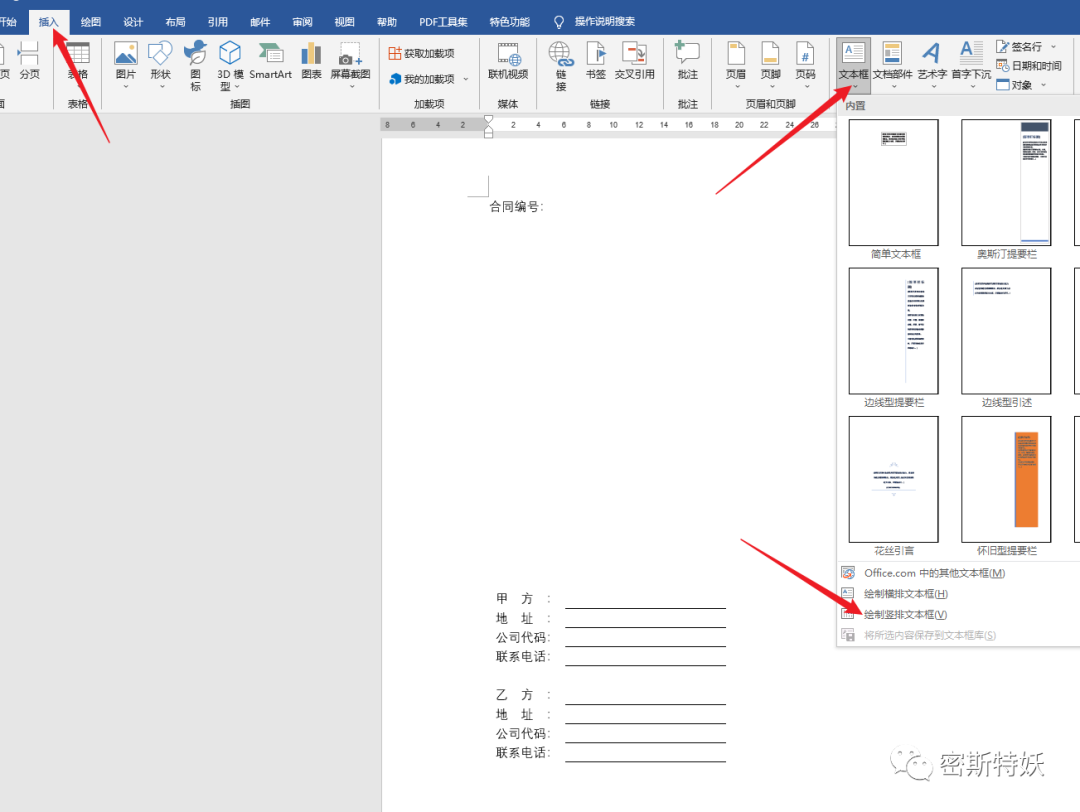
打上文字,按需调整文字大小,拖动文本框对齐中线
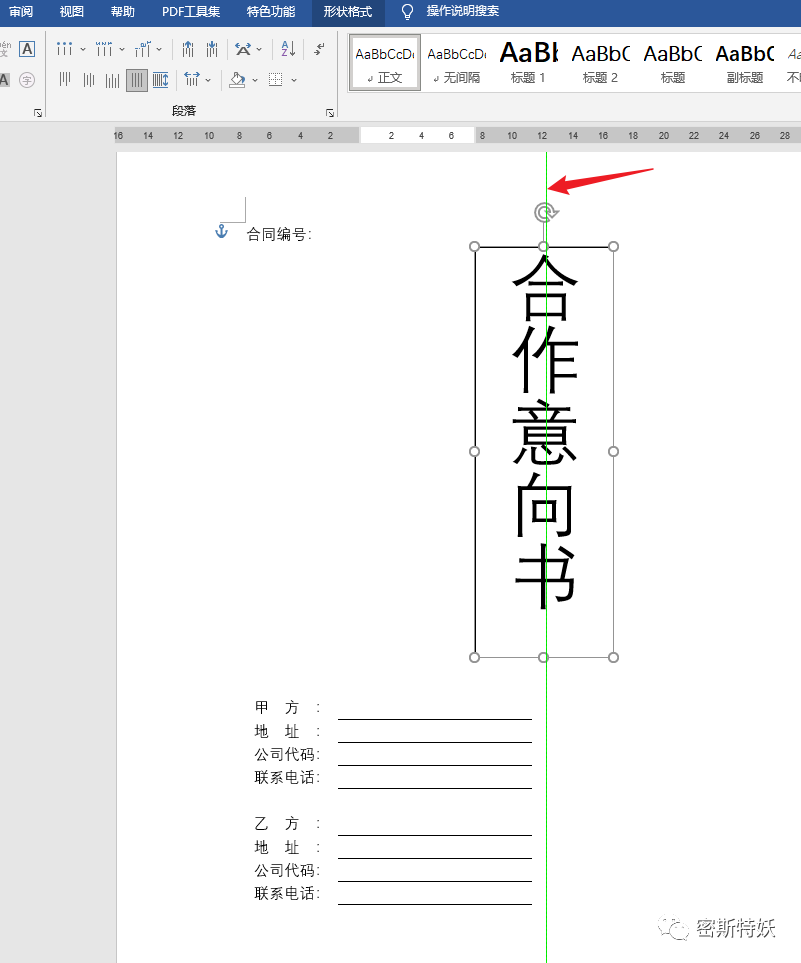
点选边框,设置为【无轮廓】
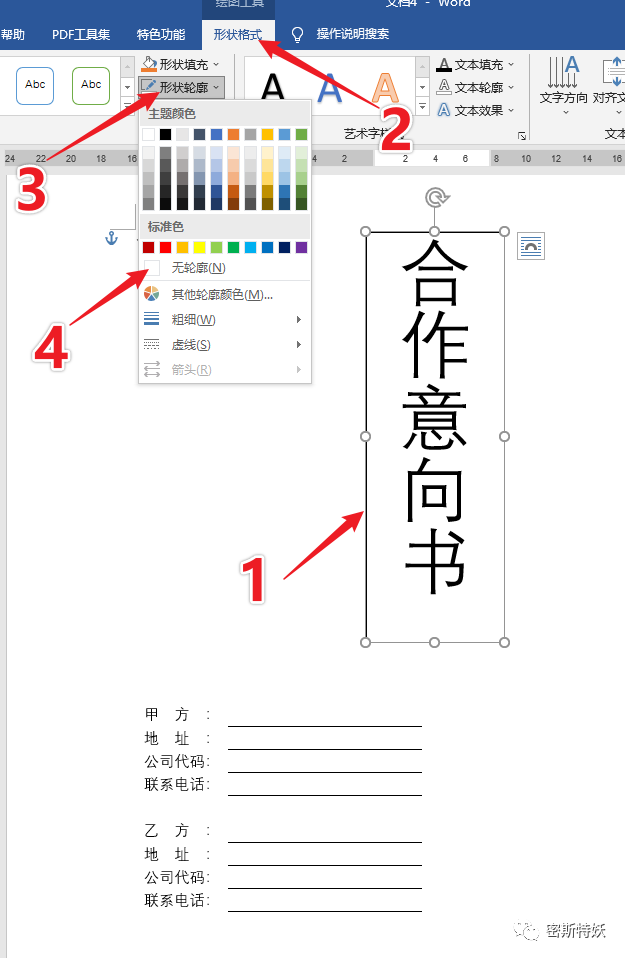
最后把甲乙两个表格设置为【居中】对齐就完成了
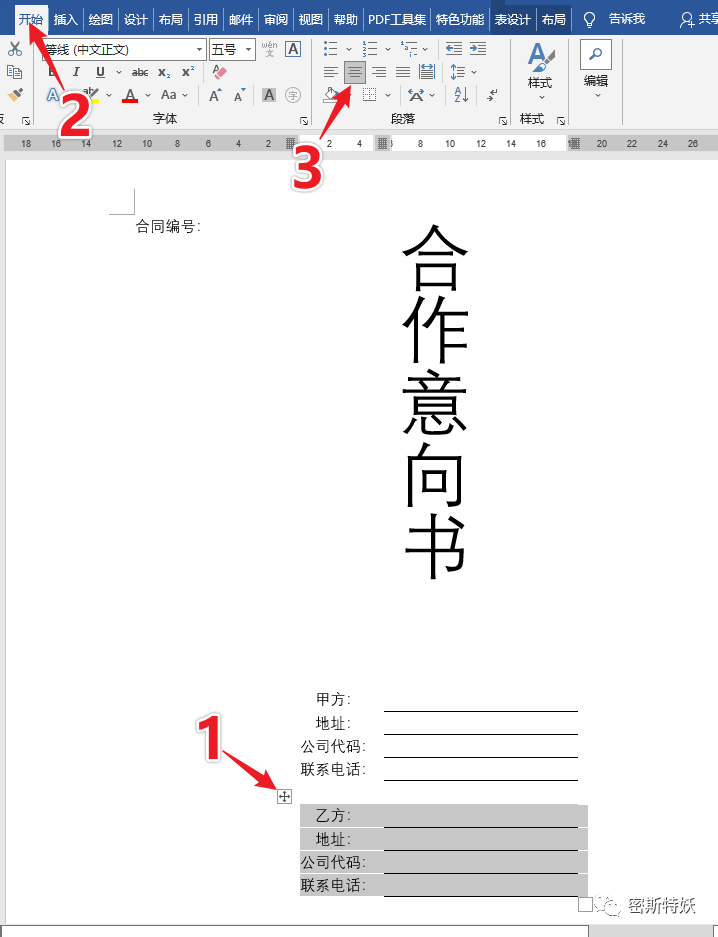
下面来看看另外一种方式,跟前一个相比,大体差不多,区别就在一个上下排列,一个左右而已
第一步:输入文字,跟之前一样
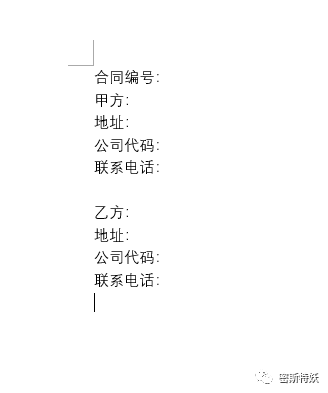
第二步:点下甲乙中间空白行,然后分成两栏
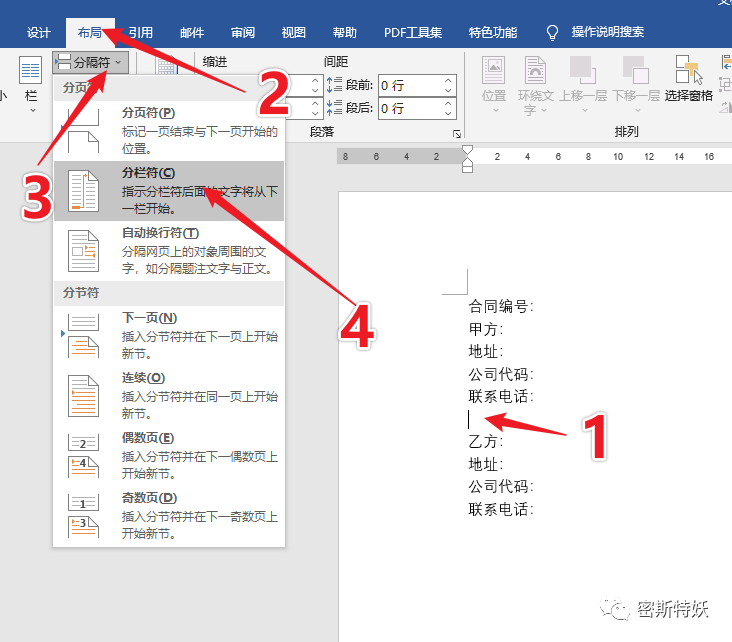
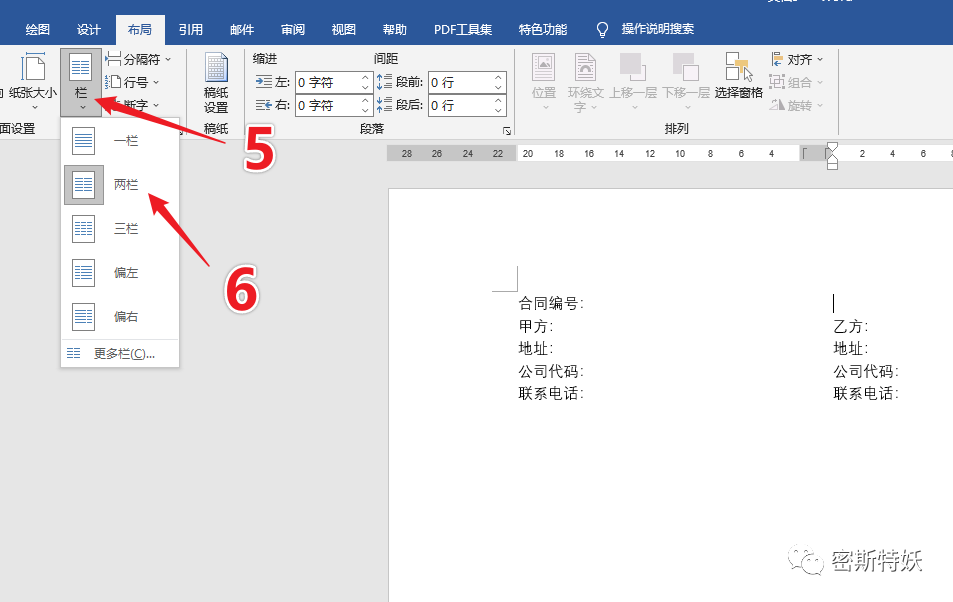
第三步:调整【段后】,因为分栏了,所以甲乙两边都要做一次调整
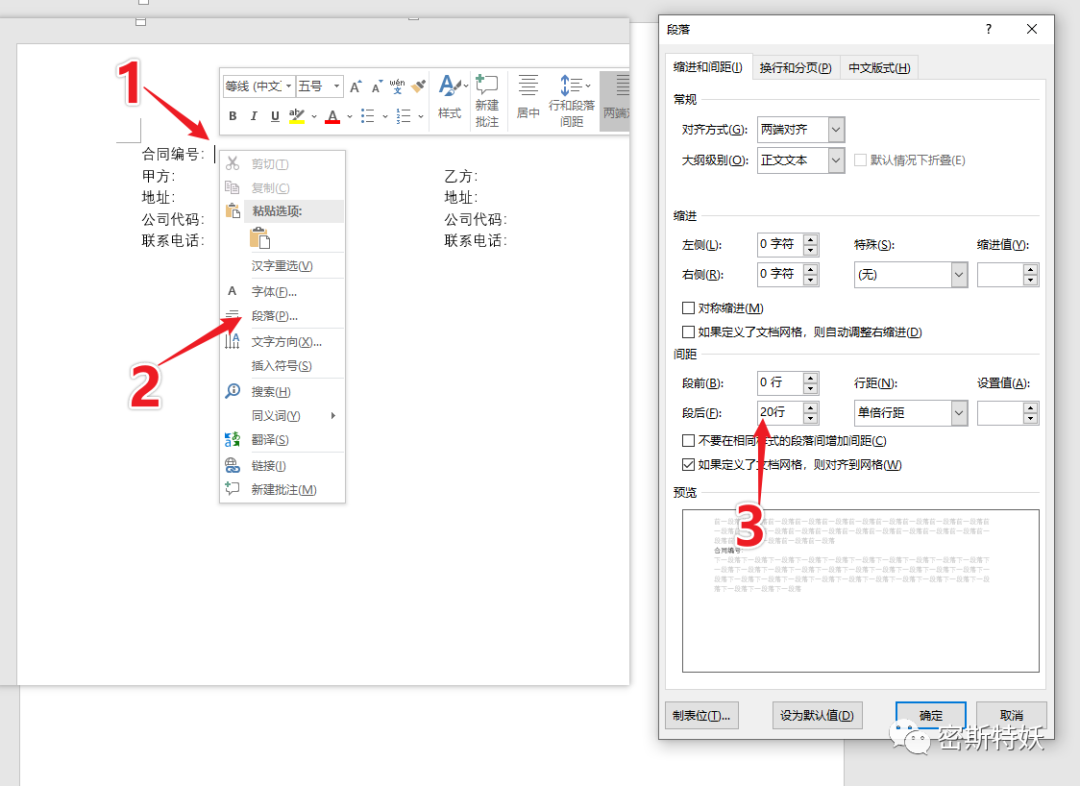
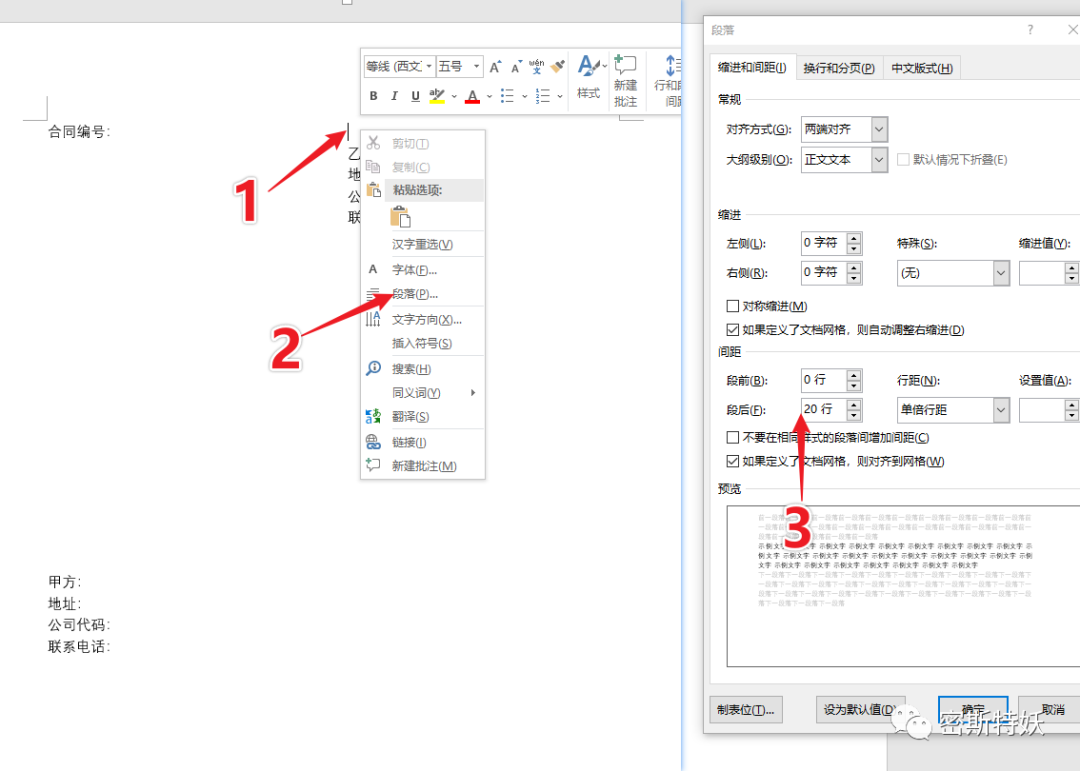
第四步:下面的步骤就跟上面的一样了,转换成表格,调整边框,插入竖排文字,调整边框,最终结果如下

文章版权声明:除非注明,否则均为泥小猴系统网网络收集而来,如有任何问题请联系站长。

