WindowsServer2019安装Mysql8.0教程
在windows server 2019上安装mysql 8.0详细指南

准备工作:
一、系统环境:
操作系统:Windows Server 2019
Web服务器:IIS 10
MySQL版本:8.0.32
二、所需软件:
Visual C++ Redistributable for Visual Studio 2015 (安装PHP和MySQL必需,已安装可忽略)
x86版本
x64版本
MySQL安装程序:MySQL Installer Community 8.0.32.0
MySQL 8.0安装步骤:
双击运行mysql-installer-community-8.0.32.0.msi,选择“Custom”自定义安装,点击“Next”。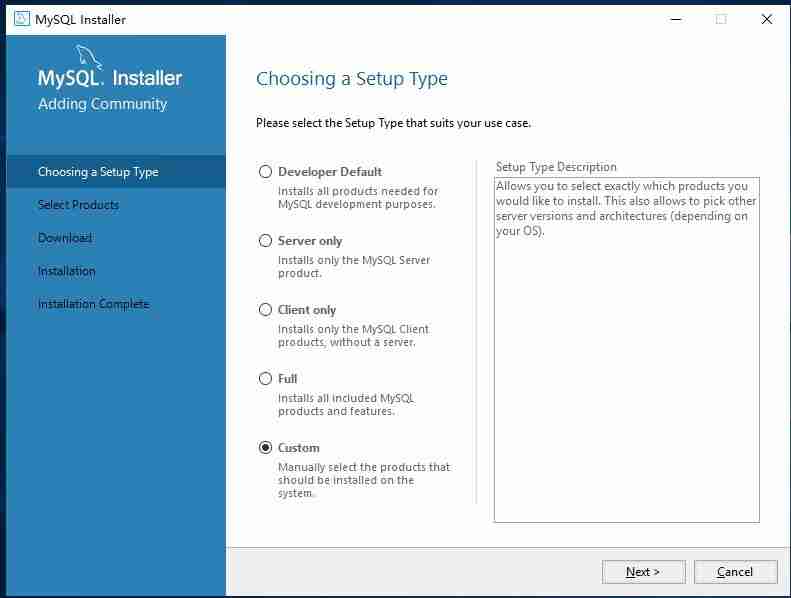
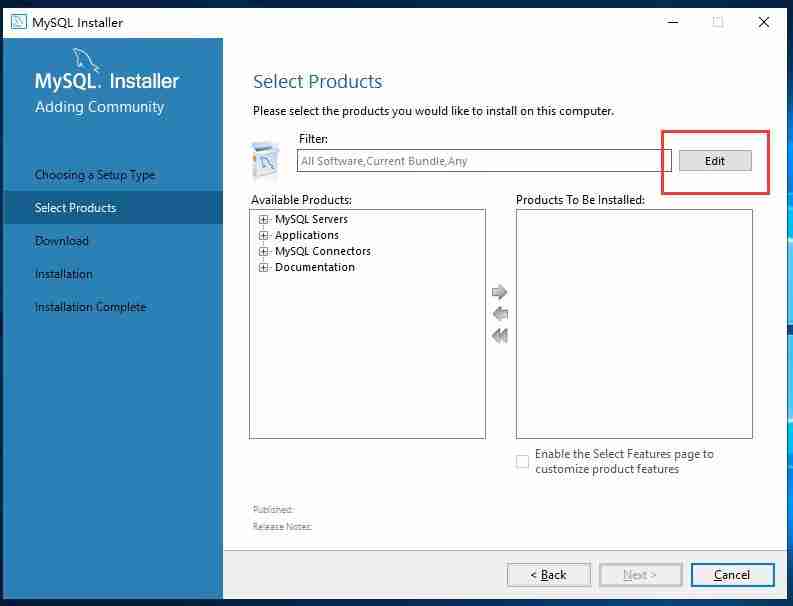
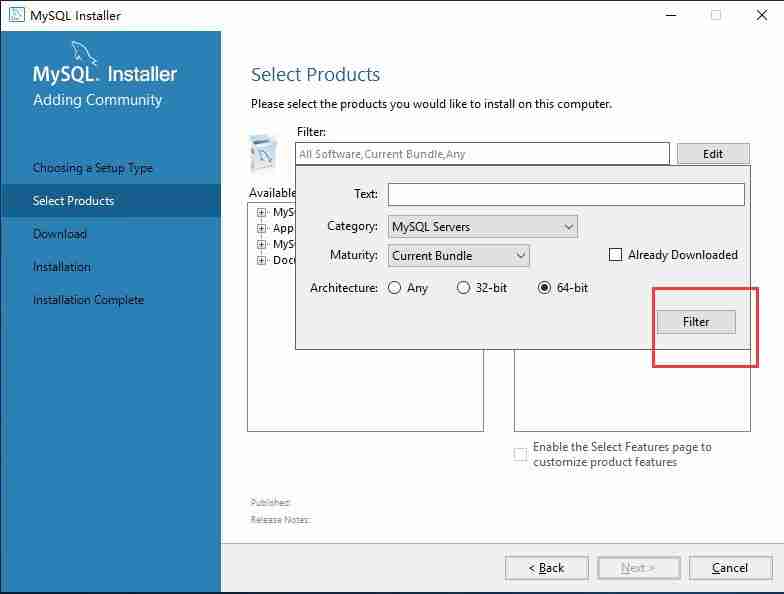
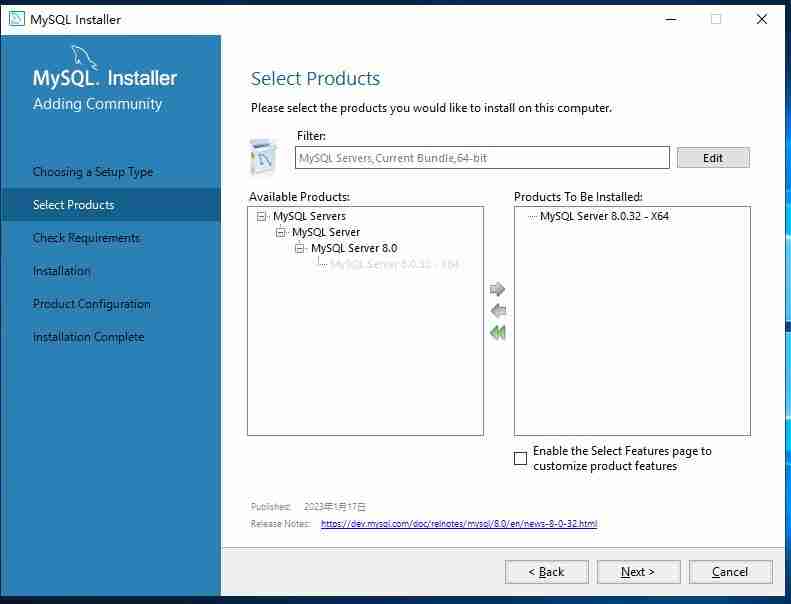
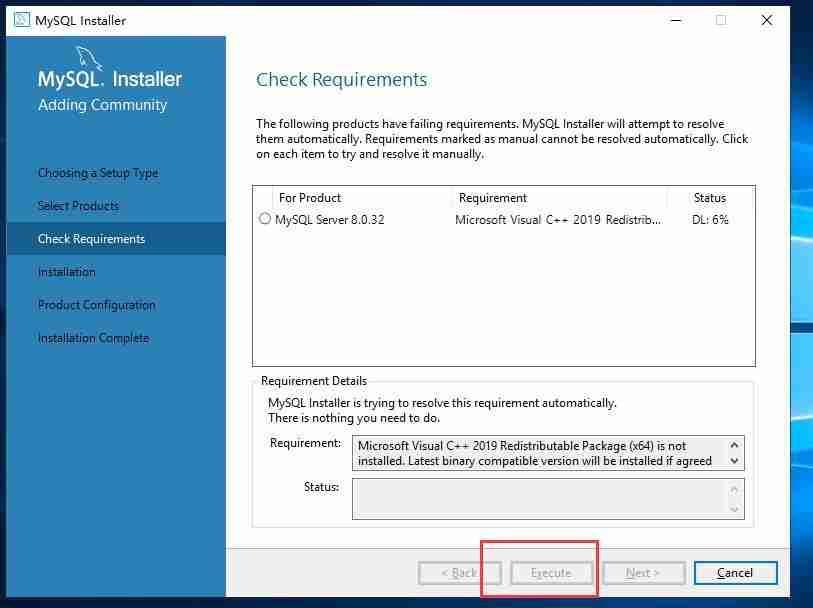
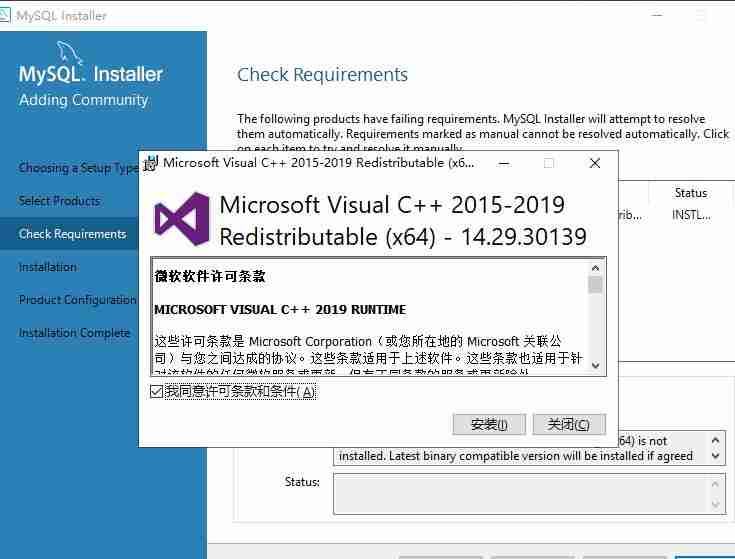
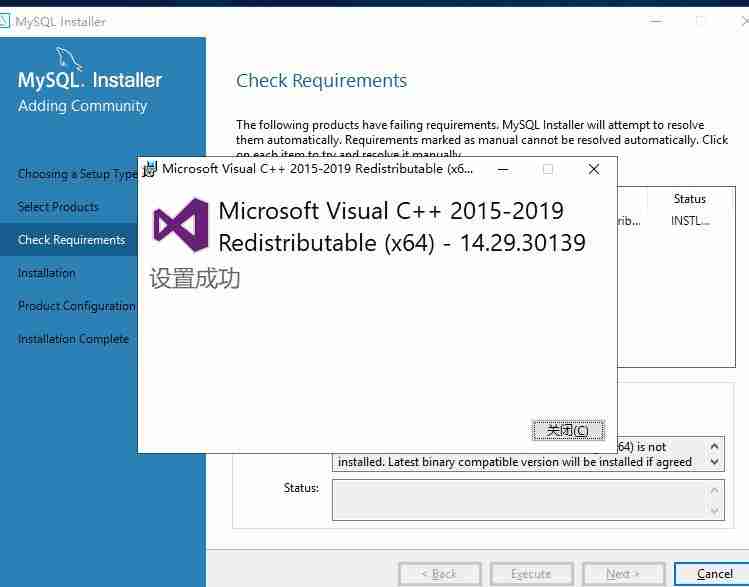
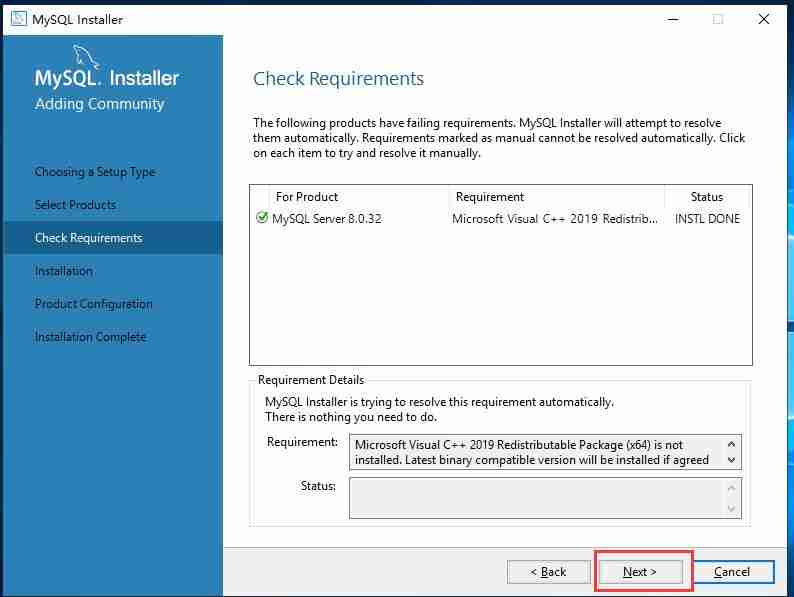
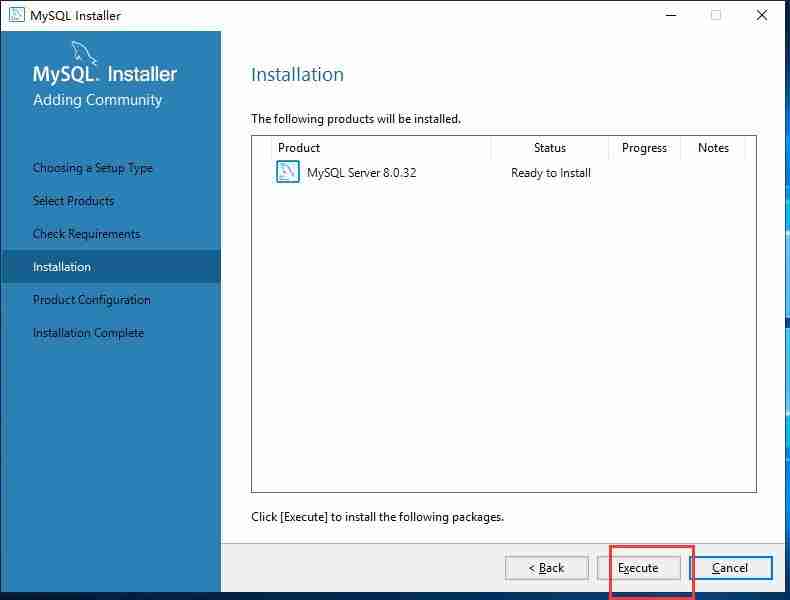
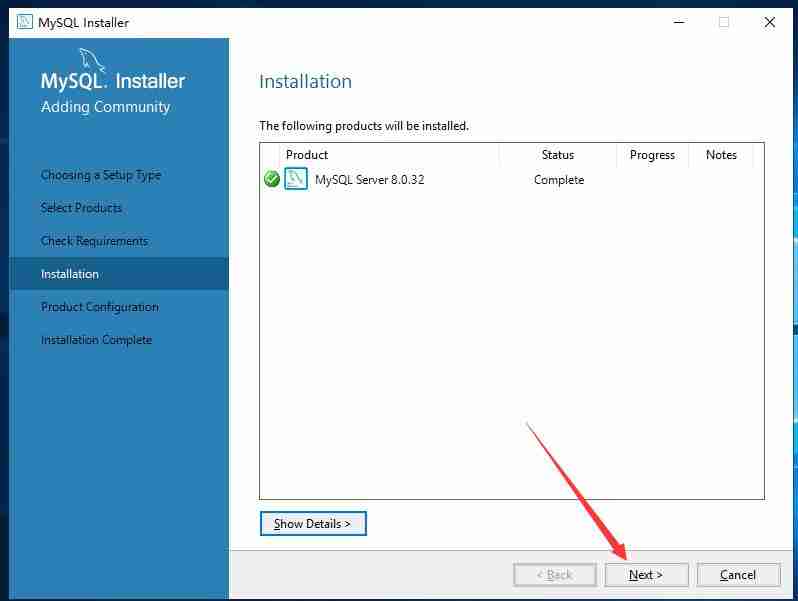
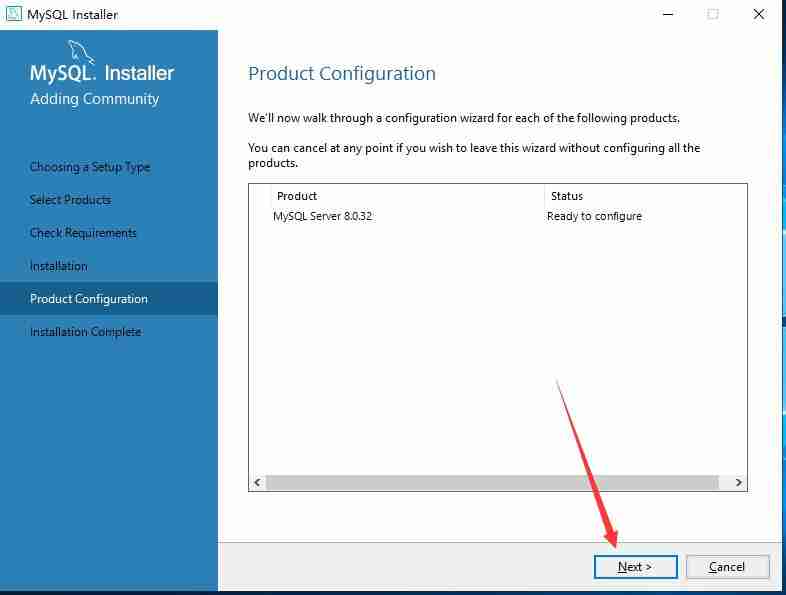
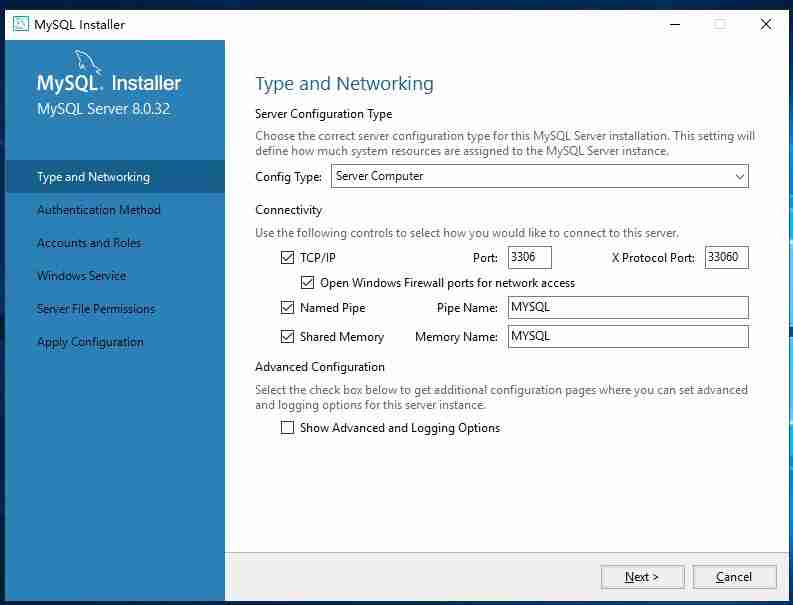
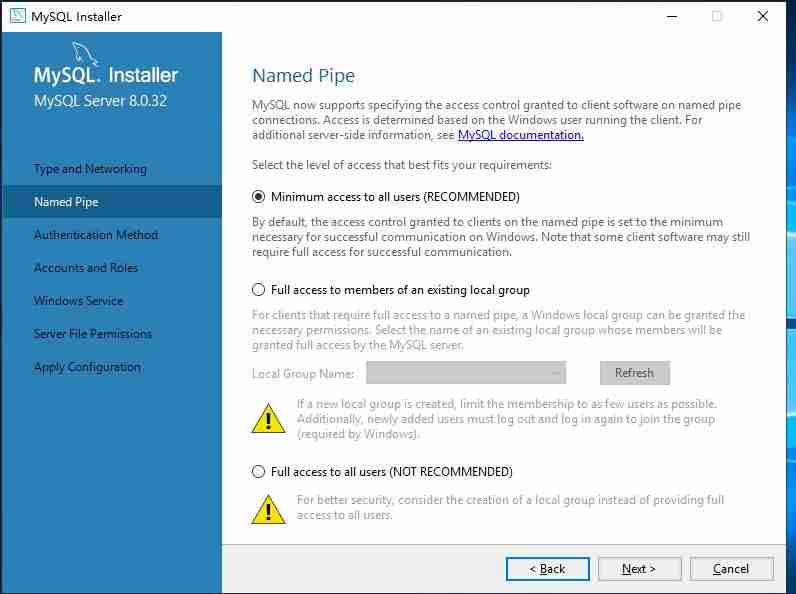
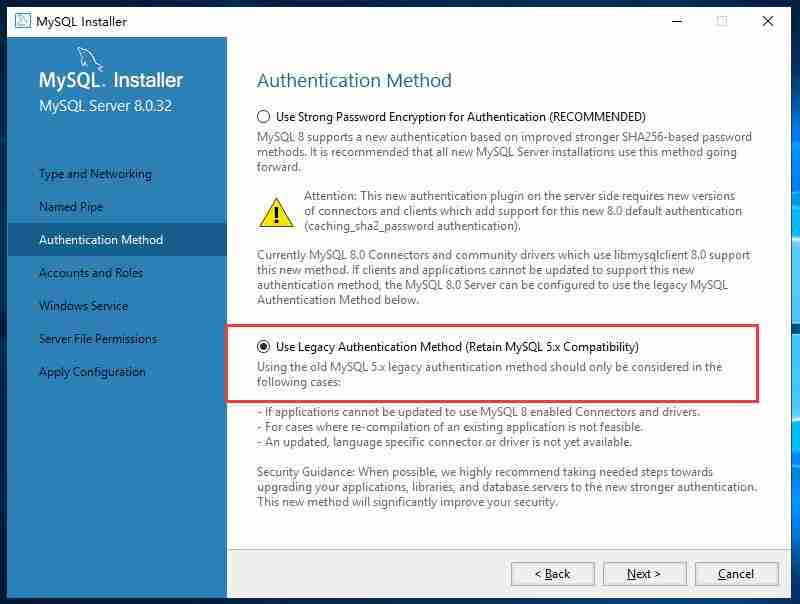
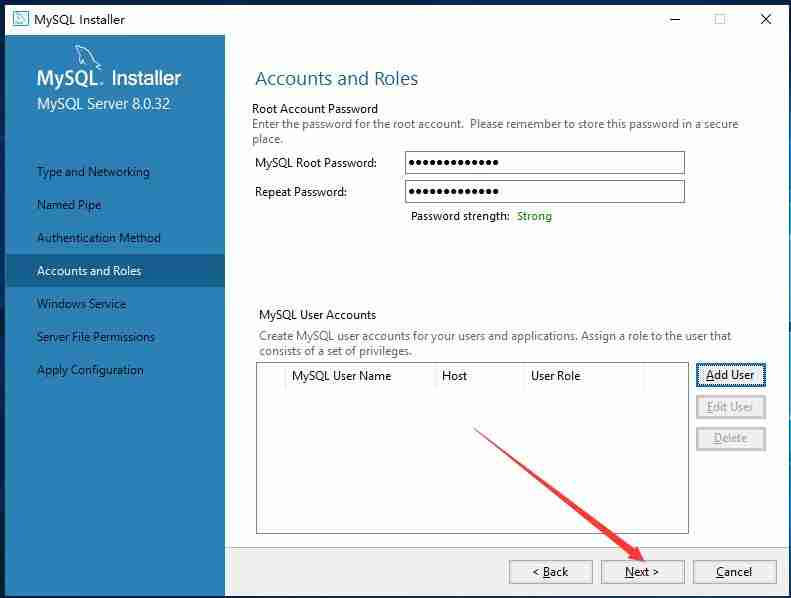
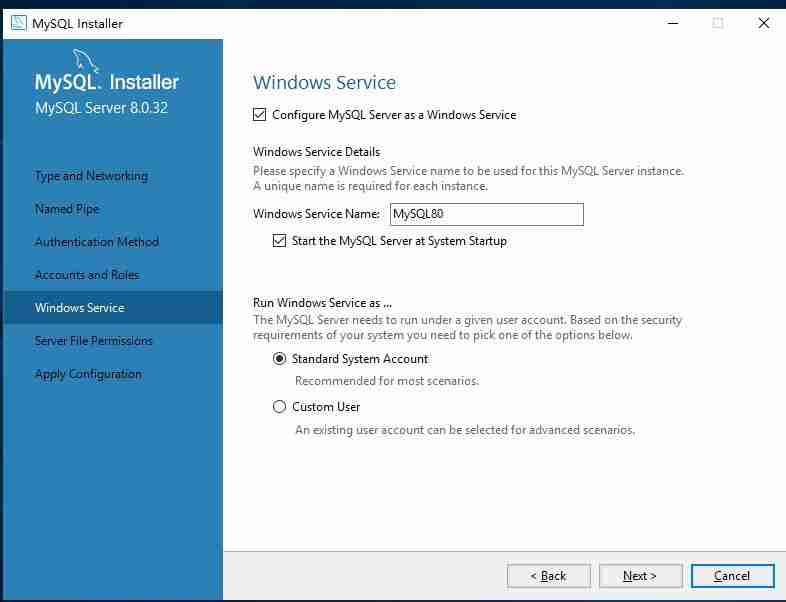
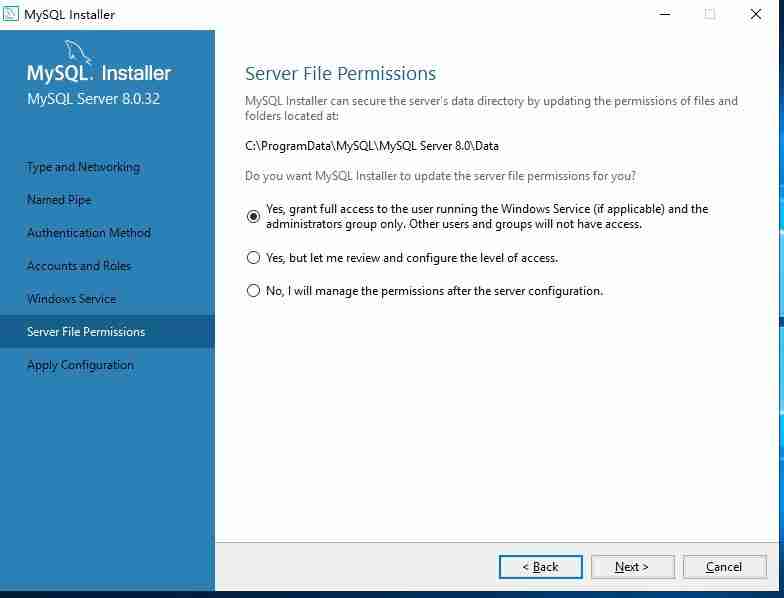
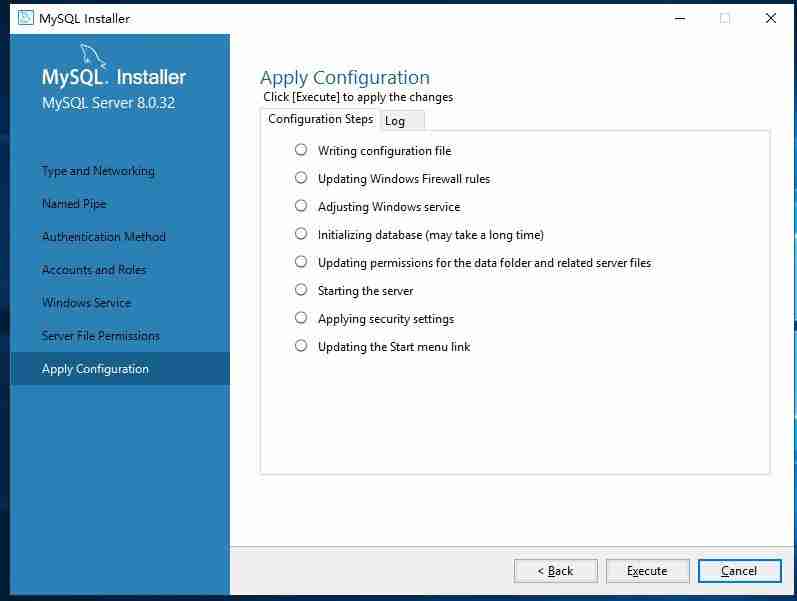
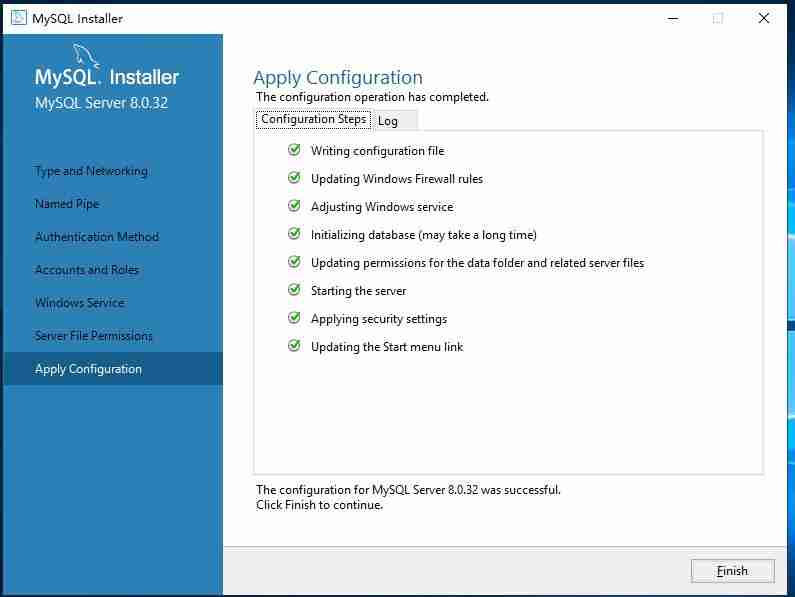
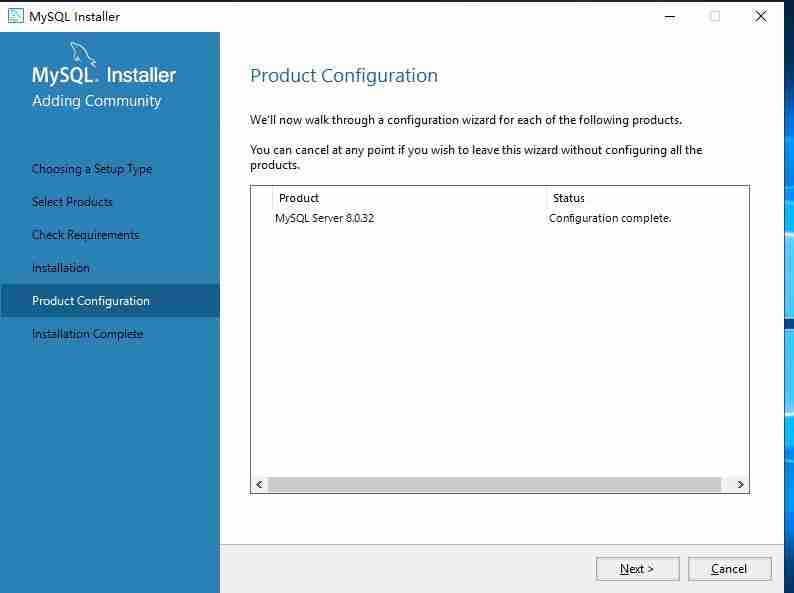
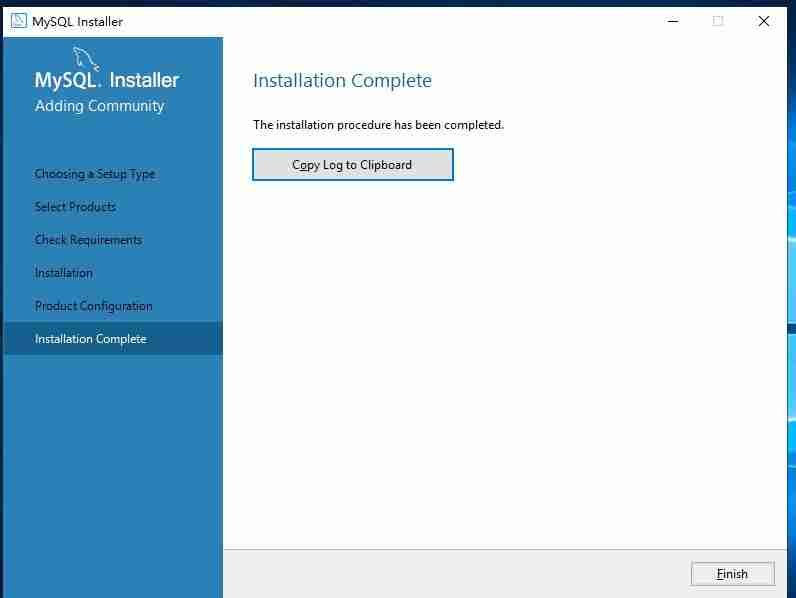
[mysqld] port=3306 basedir=C:Program FilesMySQLMySQL Server 8.0 datadir=C:Program FilesMySQLData max_connections=1000 max_connect_errors=10 character-set-server=utf8 default-storage-engine=InnoDB default_authentication_plugin=mysql_native_password [mysql] default-character-set=utf8 [client] port=3306 default-character-set=utf8登录后复制 打开MySQL命令行客户端 (开始 -> 程序 -> MySQL -> MySQL Server 8.0 -> MySQL Server 8.0 Command Line Client),输入root密码登录。
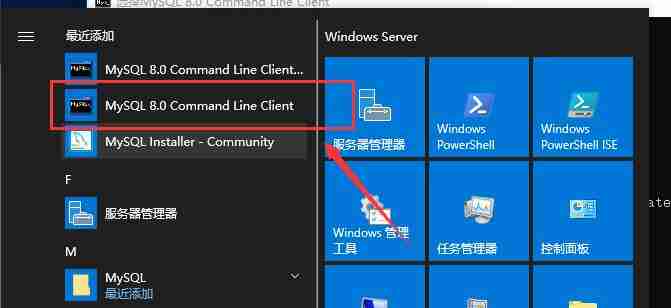
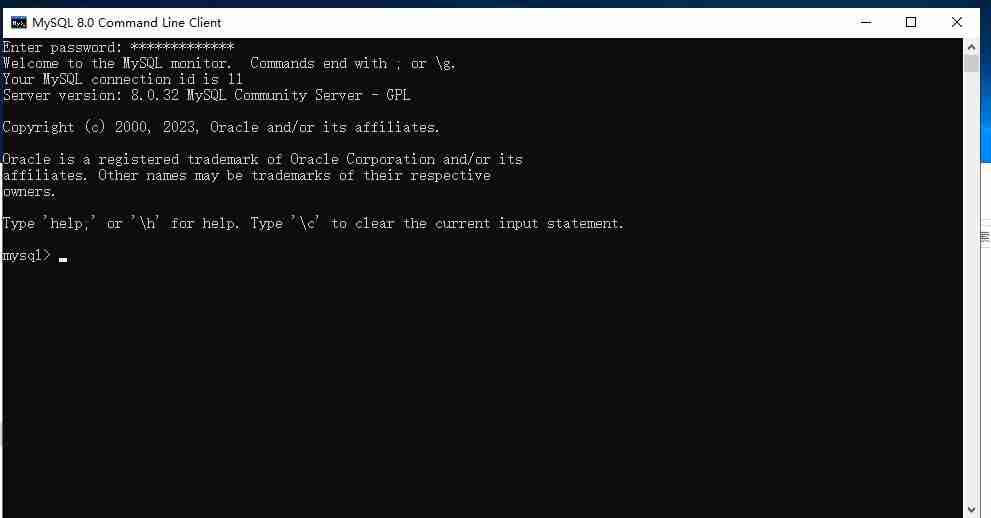
安装完成。
文章版权声明:除非注明,否则均为泥小猴系统网网络收集而来,如有任何问题请联系站长。

