还可以这样保护Excel工作表-绝了
保护excel工作表免受编辑,轻松搞定!许多小伙伴都曾遇到过需要保护部分工作表内容不被修改的问题。今天,小编就分享两种简单有效的方法,助您轻松实现!
方法一:指定区域可编辑:
选择可编辑区域:: 首先,选中工作表中允许编辑的区域。然后,点击“审阅”→“保护”→“允许用户编辑区域”。 在弹出的窗口中点击“新建”,设置密码并确认。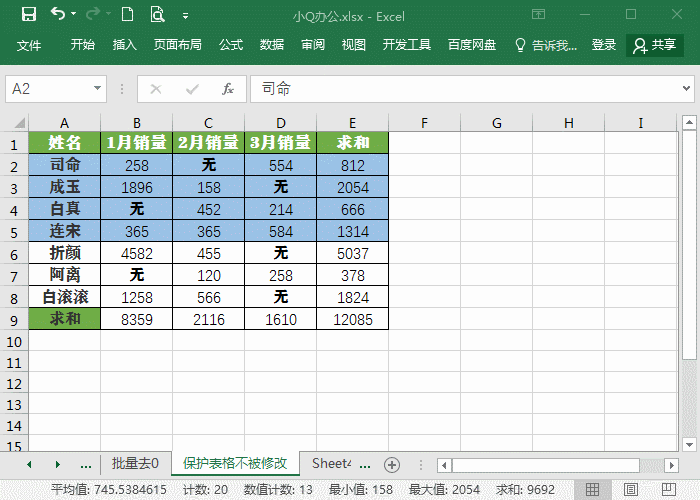
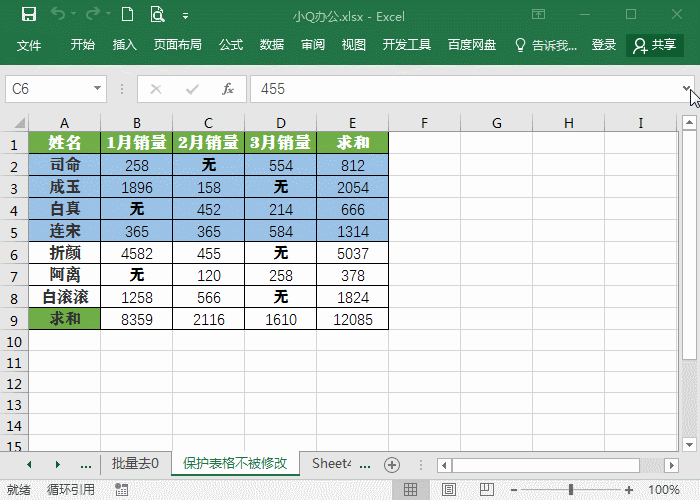
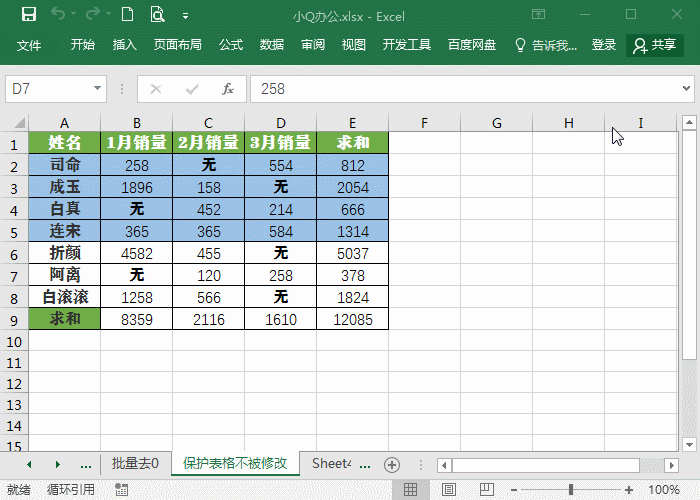
撤销保护:: 点击“审阅”→“保护”→“撤销工作表保护”。 然后,再次点击“允许用户编辑区域”,选中要删除的锁定区域,点击“删除”即可。
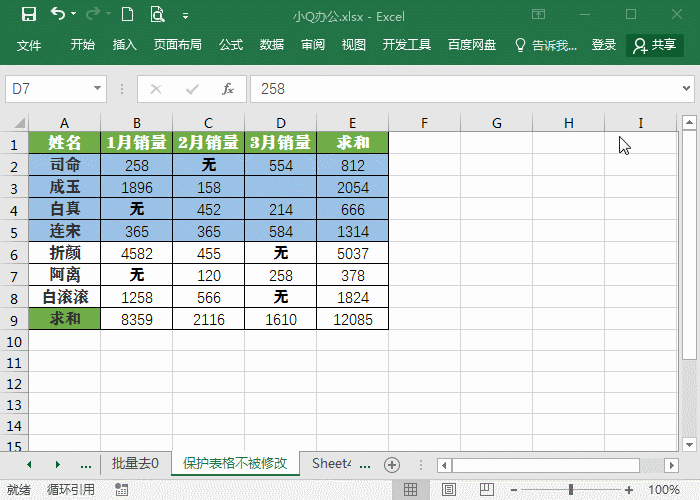
方法二:通过单元格格式设置保护:
取消锁定:: 选择需要允许编辑的单元格区域,按下Ctrl+1打开“设置单元格格式”窗口。在“保护”选项卡中,取消勾选“锁定”。
保护工作表:: 选中整个工作表,点击“审阅”→“保护”→“保护工作表”。
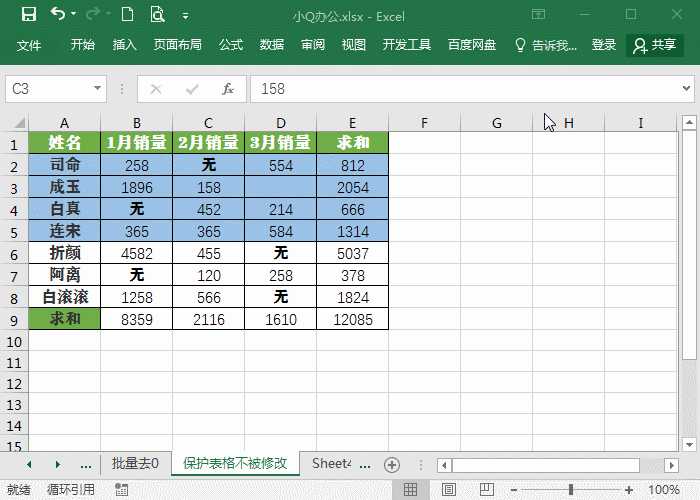
通过以上两种方法,您可以轻松地保护Excel工作表中的重要内容,防止误操作或未授权的修改。 选择最适合您的方法,高效完成您的工作吧!
文章版权声明:除非注明,否则均为泥小猴系统网网络收集而来,如有任何问题请联系站长。

